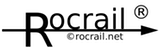train-tab-en
This is an old revision of the document!
Table of Contents
Train/Car Tab
D&D
Requirements
- In Rocview properties the boxes „car tab“ and „train tab“ both need to have checks in them. After restarting Rocview, these tabs will then be displayed.
- Each car has its own picture and unique file name.
- The <alt-key> may have to be reassigned when using Linux.
Trains tab
A train is selected in the table:
- Train is now also shown in car view.
- A car can be dragged out of the picture and into the trashcan per drag & drop using <alt> + <left mouse button>. The car will then immediately be removed from the train and its depiction.
- Clicking on the „+“-symbol allows to set up a new train.
- The order of the cars in the train can be rearranged using drag & drop (<alt> + <left mouse button>).
- Trains with or without a linked locomotive can be assigned to a block using drag & drop. Only the train itself is placed in the block, not a linked locomotive. Pease note: The „locality“ will not get updated when using Windows.
- By clicking one of the column headers, one can rearrange the sorting order into an ascending or a descending one. The “ID” column will always get sorted in ascending order.
- A right-click on a train in the table: context menu appears, a switch into the „trains“ dialogue box is possible. It will always be applied to the train that was last selected using the left mouse button (not the right one!).
- A right-click on a column header will open the dialogue „Column selection“.
- The arrangement of the columns can be changed per drag & drop using <shift> + < left mouse button>.
Cars tab
A car is selected in the table:
- If the car is assigned to a train, the train will be displayed.
- A car can be dragged out of the train picture and into the trashcan using <alt> + <left mouse button>. The cars then immediately disappear from the train and its representation.
- Cars can be added from the grid per drag & drop using <alt> + <left mouse button>. Please note: Do not release the mouse button over another car, even if a „+“-symbol is displayed next to the cursor. Set down the car on the right side of the entire train, then rearrange the order of the train.
- left-click on the column header: Column will be sorted in an ascending or descending order. Does currently not work in all columns. Possible in: „ID“, „locality“ and „train“. After rearranging the order you can`t add another car. You first have to select another train in the „trains tab“ and then select the train you want to work on again.
- Right-click on the car in the table: context menu appears, a switch into the „car“-dialogue is possible. It will always be applied to the car that was last selected using the left mouse button.
- A right-click on a column header will open the dialogue „Column selection“.
- The order of the columns can be rearranged using drag & drop (<shift>+<left mouse button>).
Train is previously selected in the train view:
- You can add cars directly using <alt> + < left mouse button>. Everything else works as described above.
If a train is assigned to or detached from a locomotive, the train picture shown in the cars tab and trains tab will not automatically be updated in order to not overload Rocview.
train-tab-en.1624101080.txt.gz · Last modified: 2021/06/19 13:11 by smitt48