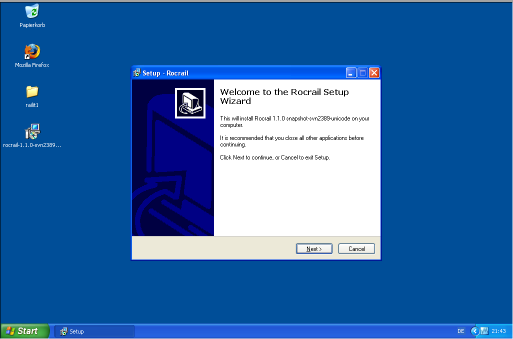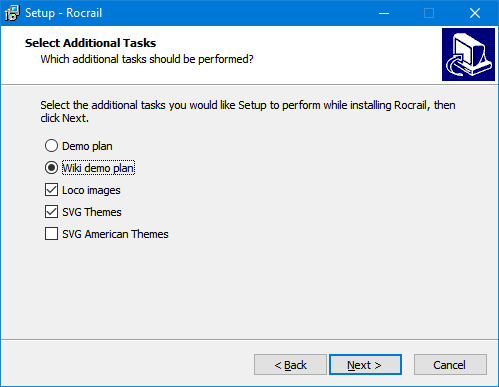This is an old revision of the document!
Table of Contents
Rocrail unter Windows installieren
Download
Rocrail installieren
Rocrail verwendet den freien Installer Inno Setup (http://www.jrsoftware.org/isinfo.php).
Das Installationsprogramm wird durch einen Doppelklick auf die gerade heruntergeladene Installationsdatei gestartet.
Windows XP
Diese Version wird im Rocrail-Forum nicht mehr unterstützt! Die Installation unter XP ist aber weiterhin möglich.
Windows 7
Wenn es eine Windows-Sicherheitswarnung („Der Herausgeber kann nicht verifiziert werden …“)gibt, muss das mit "Trotzdem weiter …" bestätigt werden.
Windows 10
Nach dem Starten der Setup-Datei kann die Meldung "Ihr Computer wurde von Windows geschützt …" erscheinen. Hier muss bei "Mehr Information" auf den Text und dann auf "Trotzdem weiter" in die geänderte Dialogschaltfläche geklickt werden. Die folgende Aufforderung "Möchten Sie zulassen …" wird mit "Ja" bestätigt.
Hinweis: Manche Virenscanner verhindern von Fall zu Fall eine Installation. Gegebenenfalls muss der Virenscanner für die Dauer des Installationsprozesses vorübergehend deaktiviert werden.
Die Voreinstellungen akzeptieren und einfach auf OK klicken, wenn man nicht sicher ist, was man tun soll. Fortgeschrittene Benutzer können ändern, wo Rocrail installiert werden soll. Sobald Rocrail installiert ist, ist der nächste Schritt, es zu starten.
Optionen
Demo plan
Ein optionaler Plan für Demonstrations-Zwecke.
Wenn er bereits existiert, wird er nicht überschrieben.
Wiki demo plan
En einfacher Standard-Plan, der verwendet wird, um zu erklären, wie Rocrail funktioniert. Siehe Schritt-für-Schritt-Anleitung.
Wenn er bereits existiert, wird er nicht überschrieben.
Standardmäßig ausgewählt und für Anfänger dringend empfohlen!
Loco images
Eien Standard-Sammlung von Lok-Bildern.
Standardmäßig ausgewählt und für die Verwendung mit dem Wiki demo plan empfohlen.
SVG Themes
Die SVG Themes müssen installiert werden (oder bereits installiert sein) damit Rocrail Plan-Objekte anzeigen kann.
Standardmäßig ausgewählt.
SVG American Themes
Optionale SVG-Themen für Anlagen-Darstellung amerikanischer Eisenbahnen.
Aktualisieren einer Rocrail-Installation
Ein Update erfolgt in gleicher Weise wie eine Erstinstallation und beginnt mit dem Download (siehe oben). Alle persönlichen Einstellungen bleiben dabei erhalten. Es ist nicht notwendig und auch nicht ratsam, die alte Installation vorher zu deinstallieren.
 Achtung: Achtung: Bei einem Update von einer Revision kleiner 14211 (vor dem 21. August 2018) auf eine neuere Revision muss einmalig ausnahmsweise die alte Revision zuvor deinstalliert werden, da Rocrail nun im Benutzer-Kontext installiert wird. Die Standard SVG-Themes müssen mitinstalliert werden. |
|---|
Tipp: Bei einem Update können die Optionen (s. oben) in der Regel abgewählt werden; insbesondere die Installation der SVG-Themen kann einige Zeit in Anspruch nehmen und ist bei einem Update nur dann sinnvoll, wenn Änderungen erfolgt sind (Forums-Mitteilungen hierzu beachten).
 Wichtige Hinweise zur Installation Wichtige Hinweise zur Installation |
|---|
| Der Installer erzeugt im Verzeichnis C:\Users\<username>\Documents\Rocrail die Links svg und web zu ausgeblendeten Verzeichnissen in C:\Users\<username>\AppData\Local\Programs\Rocrail. Diese Links können nicht erzeugt werden, wenn bereits gleichnamige Verzeichnisse oder Dateien existieren. Diese Verzeichnisse oder Dateien müssen dann vorher umbenannt oder in andere Verzeichnisse verschoben werden.
Warnung: Die Links gehen verloren (werden in Verzeichnisse umgewandelt), wenn das gesamte Verzeichnis kopiert wird, |
| Wenn SVG-Themen aus vorheriger Installation noch mit einem absolutem Pfad über C:\Program files …" definiert sind, müssen diese über den Link svg auf den Pfad C:\Users\<username>\AppData\Local\Programs\Rocrail\svg\themes\… umgestellt werden. |
Verzeichnisse
Meta-Verzeichnisnamen:
- {app} = Benutzer-Applikations-Verzeichnis: C:\Users\<username>\AppData\Local\Programs (sprachabhängig)
- {userdocs} = Benutzer-Dokumenten-Verzeichnis: C:\Users\<username>\Documents (sprachabhängig)
| Verzeichnis | Komponenten | Deinstallieren |
|---|---|---|
| {app}\Rocrail | Binär-Dateien; *.exe, *.dll | Ja |
| {app}\Rocrail\svg | SVG-Themen | Ja |
| {app}\Rocrail\web | RocWeb-Dateien | Ja |
| {userdocs}\Rocrail | Anlagen-Dateien; *.xml | Nein |
| {userdocs}\Rocrail\<Arbeitsbereiche> | Anlagen-Dateien; *.xml | Nein |
| {userdocs}\Rocrail\images | Bild-Dateien; *.png, *.xpm, *.gif | Nein, einige Beispieldateien bleiben erhalten |
| {userdocs}\Rocrail\stylesheets | Stylesheets für Dokumentation | Nein |
| {userdocs}\Rocrail\decspecs | RocPro-Dekoder-Definitionen | Nein |
Befehlszeilen-Optionen
Beide Programme verwenden "C:\Dokumente und Einstellungen\<username>\Eigene Dateien\Rocrail" als Arbeits-Verzeichnis/-Bereich. (Beispiel für deutsche Windows-Version.)
Rocview
(Beispiel für deutsche Windows-Version.)
C:\Users\<username>\AppData\Local\Programs\Rocrail\rocview.exe -icons "C:\Users\<username>\AppData\Local\Programs\Rocrail\icons"
Rocrail
(Beispiel für deutsche Windows-Version.)
C:\Users\<username>\AppData\Local\Programs\Rocrail\rocrail.exe -console -l "C:\Users\<username>\AppData\Local\Programs\Rocrail" -img "C:\Dokumente und Einstellungen\<username>\Eigene Dateien\Rocrail\images"
Die -img-Befehlszeilen-Option wird zum Bereitstellen von Bildern für Clients verwendet. Diese Option entfernen, wenn ein anderes Bilderverzeichnis gewünscht ist.