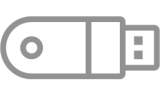This is an old revision of the document!
Table of Contents
Rocrail installeren onder Windows
Inleiding
Rocrail is provided for Windows as a ZIP file with the following advantages:
- Geen installatie 1) in de klassieke zin - unzip en start.
- Uitpakken naar (bijna) elke plaats op de computer.
- Niet actief 2) Wijziging van het Windows-register - testen en dan spoorloze verwijdering mogelijk.
- Alle bestanden op één plek.
- Installatie op een geschikte USB-stick of draagbare schijf. Dit maakt gemakkelijke bewerking op de werkplek en systeembediening op een externe locatie (b.v. kelder, clubhuis) mogelijk zonder bestanden te hoeven kopiëren of synchroniseren.
- Eenvoudig kopiëren van de hele installatie naar een USB-stick of andere draagbare schijf om mee te nemen, b.v. aan vrienden of een Rocrail-bijeenkomst voor presentatie, discussie, analyse en hulp krijgen.
- Een installatie verplaatsen naar een nieuwe computer, naar een andere schijf enz., is eenvoudig.
Ondersteunde Windows-versies
Rocrail draait op Windows-versies beginnend met Windows XP.
- Windows XP, Vista worden niet langer ondersteund in het forum! Installatie is mogelijk, maar het wordt niet aanbevolen om deze versies te gebruiken.
- Windows 7, 8, 8.1 hebben beperkte ondersteuning.
- Windows 10.
De volgende hoofdstukken verwijzen naar Windows 10.
1. Installatie
In dit hoofdstuk wordt beschreven hoe u Rocrail voor het eerst kunt downloaden en installeren.
Als u overschakelt van een bestaande oude installatie die is gemaakt met setup.exe naar het ZIP-installatieprogramma, is er een aparte handleiding beschikbaar, zie Verander naar ZIP-Installatie (voor Windows)
1.1 Downloaden
Het dagelijks bijgewerkte ZIP-bestand kan worden gedownload van de pagina Rocrail Dagelijkse builds .
Aan de linkerkant onder Rocrail ZIP klik op Rocrail-WIN64.zip (voor een 64bit-systeem) of Rocrail-WIN32.zip (voor een 32bit-systeem).
Afhankelijk van de gebruikte browser, zal een linkerklik het bestand opslaan in een centrale downloaddirectory of een dialoogvenster openen om de gewenste locatie op te geven. Als alternatief kunt u door met de rechtermuisknop te klikken en Doel opslaan als … elke gewenste locatie te specificeren.
Onthoud of noteer de opslaglocatie.
1.2 Installeren
1.2.1 Het uitpakken voorbereiden
Zoek het gedownloade ZIP-bestand - hier is het op het bureaublad geplaatst.
Open het contextmenu van het bestand (klik met de rechtermuisknop op het bestand) en selecteer het item Alles uitpakken … .
Het volgende dialoogvenster wordt geopend:
Dit dialoogvenster toont de huidige locatie van het bestand in het veld hieronder Bestanden worden uitgepakt naar deze map: .
1.2.2 De Rocrail-map maken
Vink het vakje aan naast Toon uitgepakte bestanden wanneer voltooid als deze optie nog niet is aangevinkt.
In plaats van de weergegeven map moet de map worden geselecteerd waarin Rocrail moet worden geïnstalleerd. Klik eerst op de knop Bladeren … .
| Belangrijk: |
|---|
| De map kan (bijna) overal op de pc worden gemaakt. It mag echter niet worden gemaakt in beveiligde delen van Windows! Dit omvat de map Program Files en de systeem-mappen van Windows. |
Het wordt aanbevolen om de map Rocrail te maken in C: \ <Username> \ Documents 3). |
\\Klik hiervoor op de knop Bladeren … .
Een ander dialoogvenster wordt geopend:
Selecteer in dit dialoogvenster de map waarin Rocrail eerder was geïnstalleerd. Meestal is dit de map Rocrail onder Documenten .
Markeer de map zoals weergegeven in de afbeelding en klik op de knop Map selecteren .
De doelmap is nu ingevoerd:
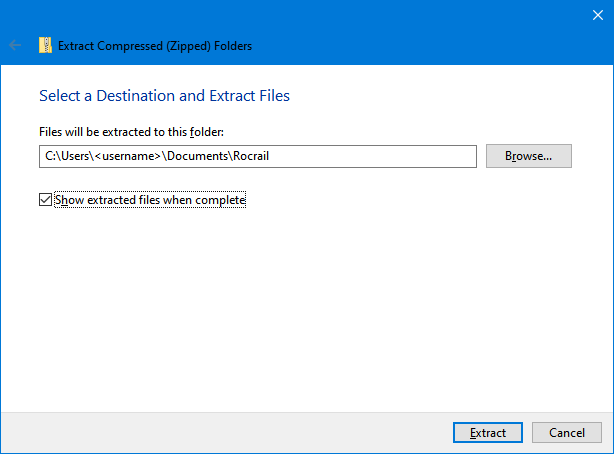 |
Pak ZIP-gecomprimeerde map dialoog uit met gewijzigde doelmap C: \ Users \ <Username> \ Documents \ Rocrail |
Klik vervolgens op Extract .
De bestanden zijn nu uitgepakt. Dit proces kan even duren, afhankelijk van de instellingen van het besturingssysteem, Windows Defender en computerprestaties. Ondertussen toont Windows de voortgang:
Nadat alle bestanden zijn uitgepakt, zal Windows vragen hoe om te gaan met bestaande bestanden:
Klik hiervoor in dit dialoogvenster op Bestanden in doel vervangen.
Hiermee is de update als zodanig voltooid. Ten slotte moet er een nieuwe snelkoppeling worden gemaakt.
1.3 Een snelkoppeling op het bureaublad maken
Als het uitpakken van de bestanden werd gedaan met de bovenstaande instellingen, werd de map Rocrail automatisch geopend. 4)
Het nieuwe bestand desktoplink.cmd bevindt zich in deze map 5). Een dubbele klik creëert een geldige snelkoppeling Rocview op het bureaublad.
| Het is verplicht om Rocrail te starten met deze snelkoppeling! |
|---|
Tip: De snelkoppeling kan worden vastgezet op de taakbalk of bijvoorbeeld op "Start", indien nodig.
2. Windows Defender
Windows Defender-waarschuwingen kunnen worden weergegeven en moeten als volgt worden behandeld:
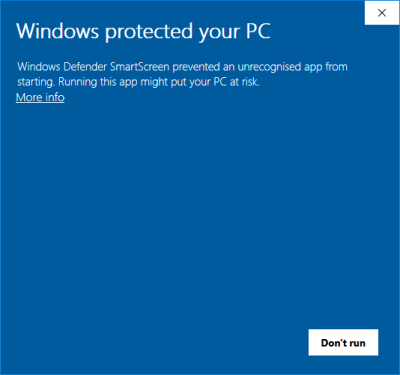 | 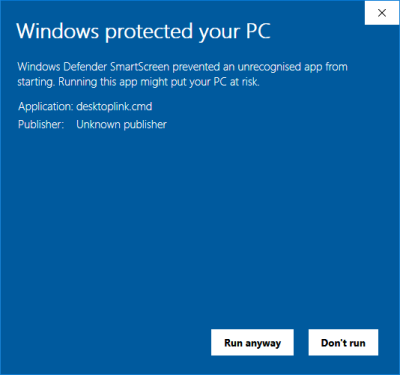 |
| Klik op " Meer informatie ". Het dialoogvenster verandert zoals rechts wordt weergegeven | Klik in de tweede stap op de knop " Toch uitvoeren ". |
3. De Rocrail-installatie bijwerken
Toekomstige updates kunnen op dezelfde manier worden gemaakt. Maar het is dan niet meer nodig om de Desktop-Snelkoppeling te maken.
Rocrail evolueert voortdurend en moet altijd up-to-date worden gehouden. Voor regelmatige, bijvoorbeeld maandelijkse updates, worden volledige updates aanbevolen, zie sectie Volledige update.
In sommige gevallen is het handig om de huidige ontwikkeling te volgen met vaker updates, bijvoorbeeld een of twee keer per week of zelfs dagelijks. Dergelijke updates kunnen beperkt zijn tot essentiële onderdelen van het programma, zie sectie Quick update.
Opmerking: Sluit Rocrail volledig af voor elke update!
3.1. Volledig update
- Download een huidig ZIP-bestand ( 1.1 Downloaden).
- Bereid het uitpakken voor ( 1.2.1 Het uitpakken voorbereiden).
- Verwijder het vinkje bij
Toon uitgepakte bestanden wanneer voltooid(optioneel). - Klik op de knop Bladeren .
Dialoog Selecteer een bestemming wordt geopend:
In deze dialoog moet de map waarin Rocrail is geïnstalleerd worden geselecteerd. Normaal gesproken is dit de map Rocrail onder Documenten .
De map is geselecteerd zoals weergegeven in de afbeelding en er wordt op de knop Map selecteren geklikt.
* Ga verder met de sectie Uitpakken.
Nadat alle bestanden zijn uitgepakt, zal Windows vragen hoe om te gaan met bestaande bestanden:
Klik in dit dialoogvenster op Vervang de bestanden op de bestemming .
De update is nu voltooid.
3.2 Quick Update
- Download het nieuwe ZIP bestand.
- Kopiëer of verplaats het nieuwe ZIP bestand naar de map waar de Rocrail map van een eerdere versie staat (NIET in de Rocrail folder zelf!).
- Pak het bin-bestand uit. Deze gaat alleen de Rocrail Server en Rocview updaten.
Bevestig de vraag "Vervang bestanden.. (Replace the files in the destination)":

4. Een installatie verplaatsen
[ nog bezig ]