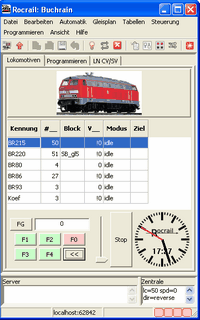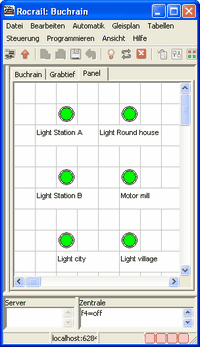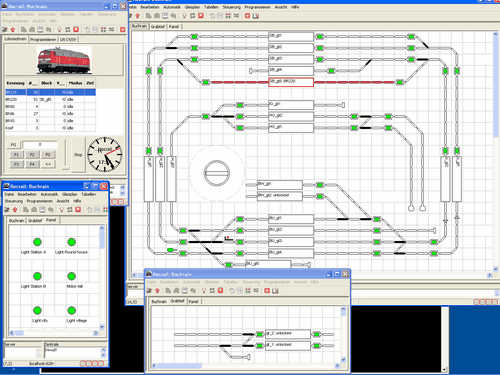Table of Contents
Meerdere Schermen voor Rocview
- Menubalk | Configuratie | Loc Overzicht | Sneltoetsen | Statusindicatie | Meer Instanties van Rocview | Documentatie
Voorwoord
Grotere banen of modules kan men in Rocrail voor een beter overzicht over meerdere lagen of nivo's verdelen. Hiervoor is het wel nodig , wanneer men Rocview start, steeds tussen de verschillende lagen te schakelen om te zien wat er veranderd is. De Client/Server-Architectuur van Rocrail voorziet echter in een andere, elegantere optie: men start meerdere sessies van Rocview en verbindt ze met dezelfde server, iedere sessie kan dan zo geopend worden dat het gewenste deel van de grote baan getoond wordt. In dit hoofdstuk wordt stap voor stap uitgelegd hoe je dit kunt verwezenlijken. In deze handleiding wordt dmv voorbeelden beschreven hoe 4 verschillende vrij te positioneren vensters geplaatst worden.
- Venster 1: Lokomotief-Tabel
- Venster 2: Module 1 (Buchrain)
- Venster 3: Module 2 (Grabtief)
- Venster 4: Schakelbord (laag met verschillende uitgangen om bijv. licht, wissels, enz.. te schakelen)
Het hier beschreven voorbeeld gebruikt één pc maar kan dank zij het concept ook op verschillende (Client) PC's getoont worden.
Stap 1: Maken van de ini-bestanden
Aangezien men elk venster afzonderlijk kan configureren, is er voor ieder venster een eigen .ini-bestand nodig. Hiervoor kopiëert men de standaard aanwezige rocview.ini viermaal in de folder van Rocview zoals in dit voorbeeld:
- rocview_locos.ini
- rocview_buchrain.ini
- rocview_grabtief.ini
- rocview_panel.ini
Stap 2: Configureer de vensters
In deze stap worden de gekopieerde ini-bestanden aan de desbetreffende items gekoppled. Hiervoor open je een command-prompt (DOS-Box of Terminal) en roept van daaruit Rocview met de desbetreffende ini-bestand op:
rocview -i rocview_locos.ini
Het daaropvolgende venster past men nu dmv. slepen van de desbetreffende elementen aan. In het volgende scherm wordt bijv. een lok-tabel aangegeven.
Het venster om het schakelbord aan te geven ziet er als volgt uit:
Wanneer men nu Rocview sluit, worden deze venster-instellingen in het speciale ini-bestand bewaard. Dit kan men testen door dit opnieuw in te lezen. Om enkelvoudige lagen weer te geven schakel je dit manueel in en versleept alles zodat de belangrijkste laag bovenop ligt.
Stap 3: Linken van lagen en vensters
Na afsluiten van de aanpassingen zie je dat Rocview steeds de eerste laag laat zien. Dit kan men veranderen door de parameter s bij het opstarten van RocView te veranderen.
rocview -s 2 -i rocview_panel.ini
Met de parameter s kan men aangeven welke laag in het venster actief is. Hierbij dien je te letten dat als argument de index vd laag ingegeven dient te worden. Deze index herkent men door de volgorde van de lagen. In het voorbeeld worden de lagen in de volgende volgorde aangegeven:
- Buchrain –> Index 0
- Grabtief –> Index 1
- Panel –> Index 2
Stap 4: Creatie van een startupscript voor een groter overzicht
Men zou vervolgende voor iedere enkelvoudige sessie van Rocview met de desbetreffende parameters een eigen startregel kunnen maken. Gemakkelijker is het gebruik van een klein scriptje (.BAT) (hier een voorbeeld voor Windows):
start rocview -i rocview_locos.ini start rocview -s 2 -i rocview_panel.ini start rocview -s 0 -i rocview_buchrain.ini start rocview -s 1 -i rocview_grabtief.ini
Wanneer men dit script oproept, wordt RocVie vier maal met de desbetreffende inhoud gestart.
Stap 5: Finetuning van de vensterposities
Als laatste stap blijft de positionering van de enkelvoudige venster aan te geven. Hiervoor schuift men van alle sessies de enkelvoudige venster zodanig dat je ze later nodig hebt. Wanneer na deze fijnafstelling de venster gesloten worden, worden de desbetreffende posities van het venster in de ini-data bewaard en bij een nieuwe opstart gebruikt: