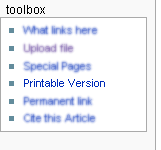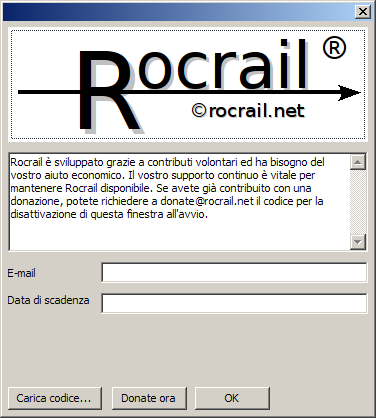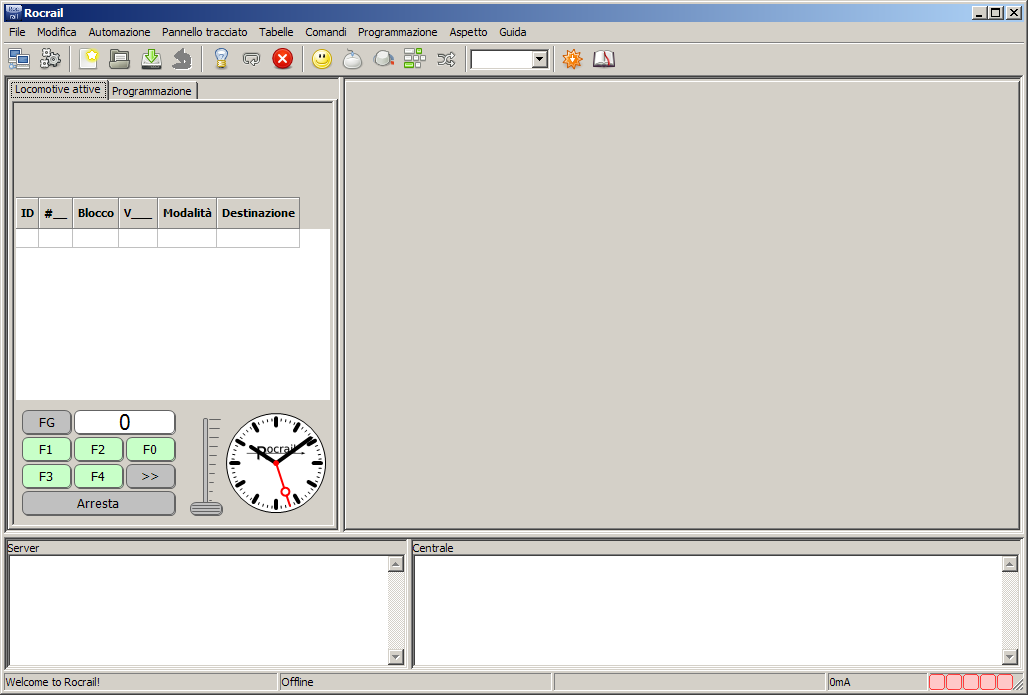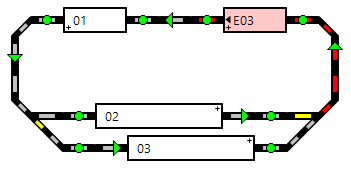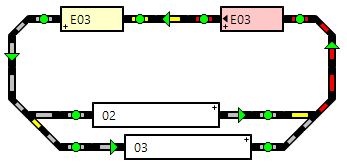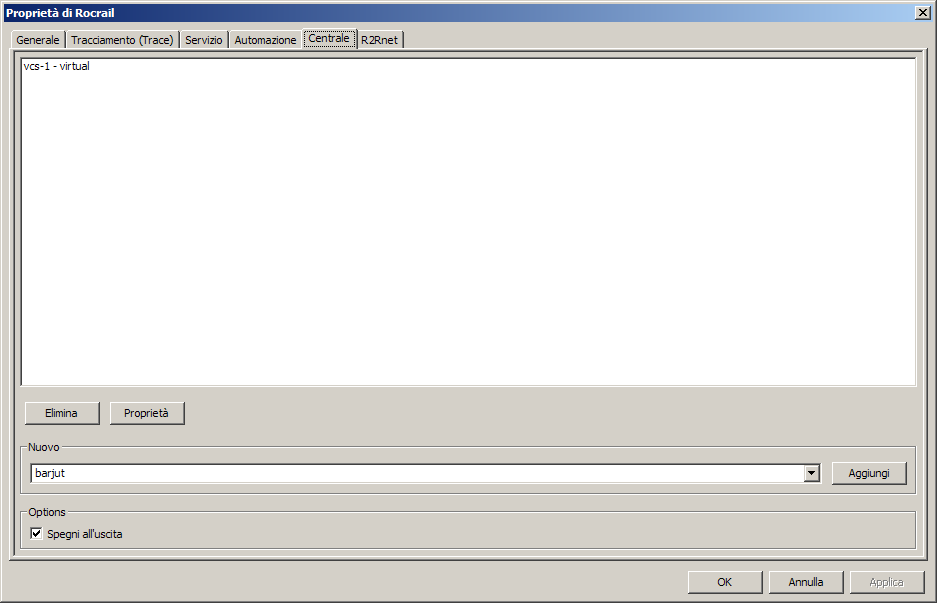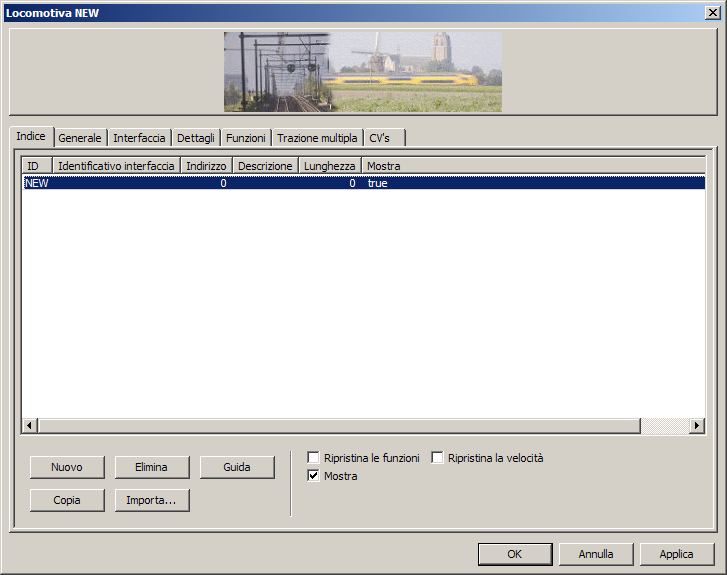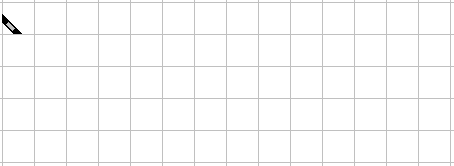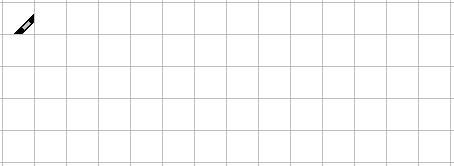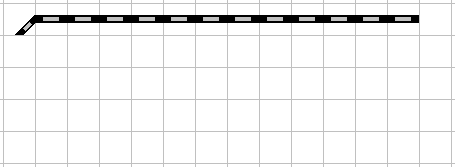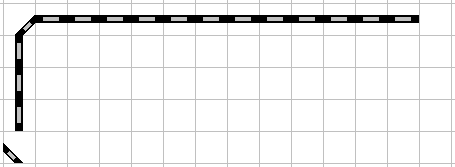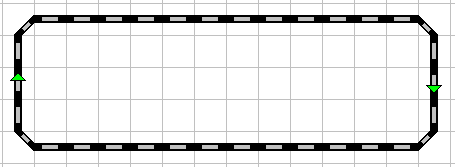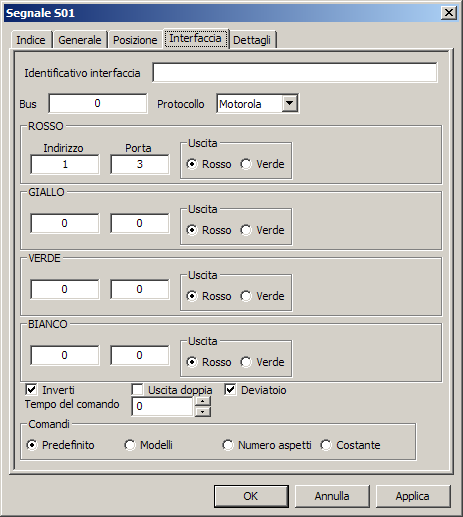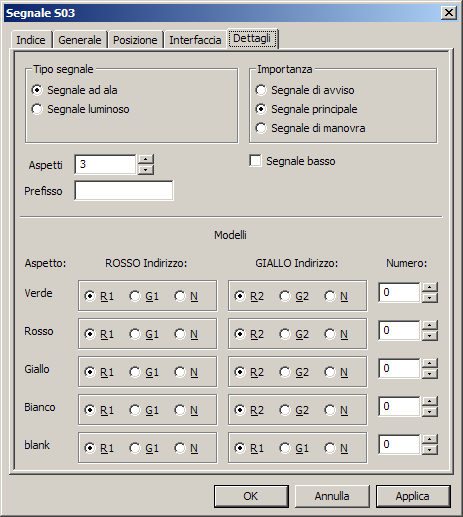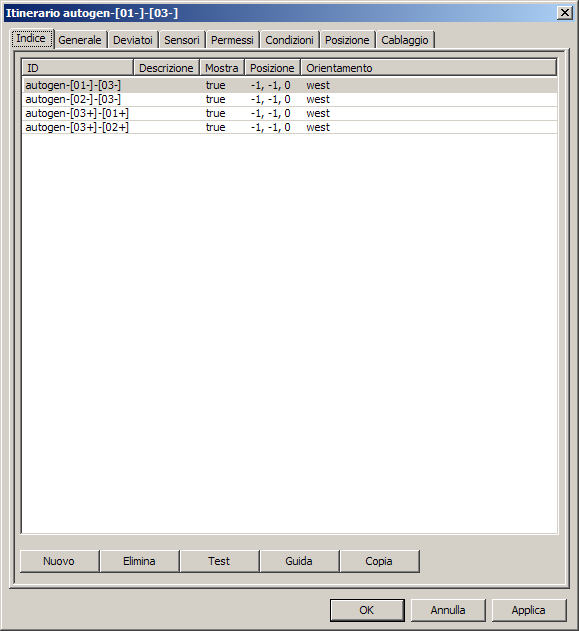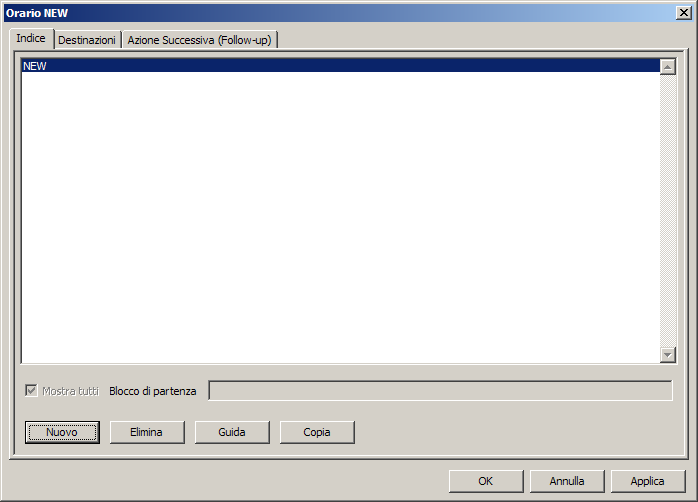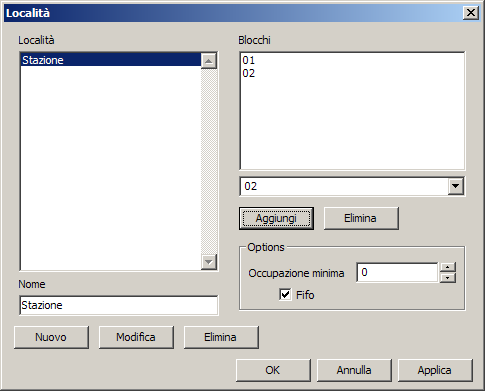Table of Contents
Guida passo-passo
- Prima di cominciare | Guida rapida | Guida passo-passo | Regole d'oro | FAQ | Tracciati dimostrativi
Il passaggio a Rocrail
Questa pagina é dispobile come PDF: Rocrail passo-passo (Versione Novembre 2012)
Guide aggiuntive
- Versioni in altre lingue (cliccare sulle bandiere per accedere alle pagine):
 Nota: Questa guida é basata sulla prima installazione di Rocrail. Nota: Questa guida é basata sulla prima installazione di Rocrail.Il successo non é garantito se sono state effetuate modifiche alle impostazioni di Rocrail prima di leggere queste istruzioni! Una semplice disinstallazione / reinstallazione di Rocrail non sará utile in questo caso! Vedere le note di fondo pagina 1) |
Introduzione
Questa guida ha lo scopo di semplificare i primi passi, specialmente dei nuovi utenti. Guiderá l'utente dal download del software alla sua installazione. Aiuterá l'utente ad aggiungere nuove locomotive. Permetterrá la creazione di un nuovo tracciato e la sua completa automazione. Inoltre, tutto questo potrebbe tornare utile anche agli utenti piú esperti.
Queste spiegazioni hanno l'obiettivo di essere il piú possibile generalizzate, per esempio dovrebbero essere comuni a tutti i sistemi operativi e centrali digitali. Le finestre di dialogo e le pagine di impostazioni potrebbero, in base al sistema operativo e alle impostazioni personali, essere leggermente diverse dalle immagini usate in questa guida. I contenuti rimangono tali.
Una spiegazione dei settaggi di tutte le centrali digitali supportate va oltre lo scopo di questa introduzione generale. I passi necessari per configurare la propria centrale digitale sono indicati nell'apposita pagina della wiki di Rocrail.
Suggerimenti sull'uso delle pagine della Wiki
- Per una rapida consutazione di pagine grandi usare la Tabella dei contenuti in alto a destra di ogni pagina
1.0 Fondamentali
Questa sezione descrive i passi fondamentali: download, installazione, primo avvio di Rocrail e apprendimento dei concetti del tracciato dimostrativo.
1.1 Download
Per tutti i Sistemi Operativi
Download Rocrail.
1.2 Installazione
Informazioni correlate al sistema operativo possono essere reperite qui (ritornare a questa pagina dopo l'installazione del software e continuare con la sezione 1.3):
1.3 Primo avvio
Rocview (no Rocrail!) si avvia dallo menu di avvio (start menu) o da dove il sistema operativo ha posizionato i link dei programmi. Durante l'avvio Rocview comparirá una finestra di dialogo.
Questa é la Finestra Donazione. Apparirá ad ogni avvio di Rocview fino a quando non verrá inserita una chiave di donazione/attivazione. La finestra si chiude premendo il pulsante OK.
Avviso: Rocrail é gratuito! Le funzionalitá di Rocrail NON sono limitate in alcun modo. In ogni modo, la finestra di donazione deve essere accettata ad ogni avvio senza una chiave valida.
Avviso: Rocrail é sviluppato e mantenuto interamente attraverso il lavoro di volontari. In ogni modo, del denaro é necessario per mantenere il progetto, p.e. per acquistare hardware a scopo di test e per coprire altre spese come l'hosting del dominio e del server.
Quindi é lasciata agli utenti la decisione di rilasciare un piccolo contributo come donazione se il programma dovesse piacere e essere usato per lungo tempo.
Le pagine Finestra Donazione Dialogue e Donare istruiscono su come effettuare la donazione.
Dopo la chiusura della Finestra Donazione, Rocview mostra l'interfaccia utente in inglese. La lingua puó essere modificata scegliendo Language dal menú View come mostrato nella figura sottostante.
Confermare la selezione premendo OK nella finestra che appare dopo la scelta della lingua.
Rocview deve essere chiuso e riavviato in modo da rendere effettivi i cambiamenti. Un Rocview appena installato appare cosí:
Una cartella di lavoro puó essere aperta dal menú File. Questo avvia Rocrail (Server) e lo connette a Rocview (Client) in modo da controllare il tracciato (plastico). La cartella di lavoro standard solitamente si trova nella cartella My Files. Al suo interno dovrebbe anche essere presente una sotto-cartella chiamata Rocrail. Questa cartella é evindeziata e aperta.
Il server Rocrail é aperto in background.
Avviso: In alcuni sistemi operativi (Linux, OSX, …) il server si avvia come processo invisibile, su altri sistemi (Windows, …) il server é visibile come finestra terminal (vedi sotto).
La finestra server non deve essere chiusa per l'intera durata della sessione perché il sever é il componente di Rocrail che dialoga con la centrale digitale. Ancora una volta, non tentare di chiudere la finestra del server!
Consiglio: per facilitare l'apertura della cartella di lavoro in futuro scegliere Proprietá di Rocview… dal menú File e scegliere la cartella di lavoro (workspace) predefinita nella finestra di dialogo.
Avviso: NON impostare l'opzione Utilizza cartella di lavoro all'avvio quando Rocview deve essere avviato senza la connessione al server.
Nella configurazione predefinita Rocrail usa la Centrale Digitale Virtuale. Un tracciato con due locomotive, E03 e V200, dovrebbero apparire come mostrato nell'immagine seguente. Questo schema virtuale non ha bisogno di alcuna connessione ad una centrale digitale. Esso é inteso come un esempio per comprendere le funzioni elementari di Rocrail. Il prossimo capitolo spiegherá come lavorare con il tracciato dimostrativo.
 |
| Il tracciato dimostrativo (plan.xml). Sono descritti i comandi e gli indicatori piú importanti. *: Il display del valore di corrente del tracciato funziona solo se previsto dalla centrale digitale **: per dettagli relativi agli indicatori di stato fare riferimento a Stato Centrale Digitale |
1.4 Lavorare con il tracciato dimostrativo
Per avere una migliore visuale, il tracciato puó essere ingrandito usando lo zoom.
Il tracciato dimostrativo é composto da tre blocchi, sei sensori (cerchi verdi), 2 deviatoi e i binari di connessione. I binari di direzione (frecce verdi) hanno solo lo scopo di indicare l'orientamento. I deviatoi possono essere commutati cliccandoci sopra. I sensori possono essere attivati cliccandoci sopra e sono disattivabili con un secondo click.
Avviso: La simulazione dei snesori funziona con la centrale digitale virtuale. Solo poche centrali digitali supportano la simulazione dei sensori. Vedere la lista delle Centrali Digitali Supportate.
Ogni blocco dello schema é dotato di due sensori. Quello posizionato davanti il simbolo del blocco, visto nel senso di marcia, é identificato come sensore di ingresso (enter), il secondo é chiamato dentro (in). Il sensore ingresso (enter) informa Rocrail che una locomotiva é entrata nel blocco, mentre il sensore dentro (in) indica che la loco é completamente all'interno del blocco. Piú avanti verrá spiegato come assegnare un solo o piú sensori ad un blocco.
Adesso le loco possono girare virtualmente lungo il tracciato. Bisognerebbe assicurarsi che nessun sensore sia attivo. Alimentare il tracciato  e attivare la modalità automatica
e attivare la modalità automatica  .
.
La Loco E03, già presente nel blocco 01, si avvia con un doppio click sul simbolo del blocco 01. Nell'esempio, il blocco 03 è marcato come blocco di destinazione e il suo colore cambia in giallo. Con un click sul simbolo del sensore posto davanti il blocco di destinazione, visto nel senso di marcia, viene attivato virtualmente il sensore di ingresso (enter) del blocco 03.
Consiglio: Passando il mouse sopra gli oggetti del progetto se ne visualizza il rispettivo nome. Nel nostro caso il nome del sensore èfb3a.
Nota: Siccome la destinazione è decisa in modo casuale, Rocrail potrebbe scegliere il blocco 02 al posto dello 03. In questo caso il sensore da attivare èfb2a.
Il blocco 03 si colora di blu segnalando che la loco è entrata nel blocco. La loco continua ad avanzare verso la fine del blocco dove si trova il sensore dentro (in). Per simulare questo evento il sensore successivo deve essere attivato: fb3b (o fb2b nel caso del blocco 02). La loco si arresta. Il colore del blocco diventa rosso segnalando che il blocco è occupato. Il blocco 01 perdendo lo stato di occupato si colora di bianco.
I sensori dovrebbero essere nuovamente disattivati. Dopo un breve periodo di tempo, la E03 esce di nuovo e torna al blocco 01. Il deviatoio è impostato automaticamente nella posizione corretta. Nel blocco di destinazione colorato di giallo i sensori possono essere attivati nuovamente, uno dopo l'altro. In questo modo la loco può, sul tracciato virtuale, essere guidata in modo circolare.
Per terminare la sessione automatica, la modalità automatica va disattivata quando la loco è dentro un blocco.
2.0 Aggiungere una Centrale Digitale
2.1 Collegare la Centrale Digitale
La Centrale Digitale (CD) e il computer vanno collegati come descritto nel manuale della CD. Contattare il costruttore della CD in caso di qualsiasi dubbio e leggere le pagine della Wiki di Rocrail relative alle Centrali Digitali.
Nota: Non dimenticate di votare per la vostra Centrale Digitale.
2.2 Impostare la Centrale Digitale
Aprie Proprietá di Rocrail… (Rocrail properties…) dal menú File:
La scheda del Controller viene messa in primo piano, dopodiché la CD Virtuale (vcs-1 - virtual) é evidenzita e successivamente cancellata premendo Elimina:
La CD desiderata viene scelta dal menú a discesa Nuova e aggiunta premendo Aggiungi.
Avviso: La maggior parte delle Centrali Digitali non sono elencate direttamente dal menú a discesa. Spesso bisogna scegliere il protocollo che la centrale usa per comunicare con il computer. Per trovare quale protocollo é usato dalla CD cercare nella pagina Wiki Centrali Digitali.
La nuova CD é evidenziata e configurata dopo la pressione del pulsante Proprietá. La CD deve essere configurata seguendo le relative istruzioni trovate nella Wiki.
Esempio: Il proprietario di una Uhlenbrock Intellibox "Classic" segue il link a Centrali Digitali e cerca il costruttore Uhlenbrock, dopodiché clicca su Intellibox. In questa pagina sono spiegati i due possibili protocolli p50x e LocoNet. Nella immagine di esempio precedente é stato scelto e aggiunto il p50x. La nuova CD chiamataNew - p50xé evidenziata, le cui proprietá possono essere visualizzate premendo Proprietá (Properties). La scheda stessa é spiegata nella pagina della Intellibox.
Generalmente devono essere specificati almeno l'ID dell'interfaccia (ad una nuova CD viene associato l'ID NEW) e il baud rate cosí come una porta, un bus o un device a cui la CD é connessa.
Avviso: Rocview e Rocrail devono essere chiusi e riavviati perché i cambiamenti abbiano effetto.
2.3 Verificare la Configurazione
La centrale digitale deve essere avviata in accordo al suo manuale. Dopodiché avviare Rocview e aprire la cartella di lavoro (Workspace). Una volta che Rocview e Rocrail sono in esecuzione, puó essere alimentato il tracciato usando il simbolo  di Rocview. Verificare che la CD risponde ai comandi. Il piú delle volte questo puó essere fatti controllando l'indicatore di alimentazione del tracciato della CD.
di Rocview. Verificare che la CD risponde ai comandi. Il piú delle volte questo puó essere fatti controllando l'indicatore di alimentazione del tracciato della CD.
3.0 Creare un file progetto (Plan File)
Il file progetto (plan-file) contiene tutti gli oggetti gestiti da Rocrail, includendo per esempio le locomotive. Quindi, il plan-file é una parte vitale di Rocrail.
Se Rocrail é stato installato da poco ed é stato aperto una cartella di lavoro standard, viene visualizzato il tracciato dimostrativo. Il nome del file del tracciato dimostrativo é plan.xml.
Per creare un proprio tracciato come primo passo eseguire Rocview e aprire la cartella di lavoro standard. Dal menú File scegliere Proprietá di Rocrail… (Rocrail properties…).
Nella finestra di diaologo (vedere l'immagine seguente) il nome del tracciato (track-plan) é stato cambiato da plan.xml ad un nome scelto dall'utente, per esempio My_Layout.xml.
Consiglio: Il nome del file sará di nuovo usato nel prossimo passo, per questo motivo tenerlo a mente o copiarlo nella clipboard.
Chiudere la finestra premendo OK, dopodiché chiudere Rocview. Al riavvio di Rocview non verrá aperto alcuna cartella di lavoro.
Per creare un nuovo tracciato scegliere Nuovo (New) dal menú File.
Il titolo della finestra cambia in Rocrail: New Plan. Salvare il nuovo tracciato usando Salva con nome (Save As…) dal menú file. Una finestra di dialogo o il file manager si apre puntando alla cartella contenente i file dei tracciati. Il file del tracciato dimostrativo plan.xml deve essere presente nella cartella. Il nuovo tracciato viene salvato con il nome scelto precedentemente, nell'esempio My_Layout.xml.
Consiglio: Se i file dei tracciati vanno salvati in questa cartella, non é necessario modificare il percorso del file nelle proprietá di Rocrail in quanto questa é la cartella standard.
Dopo aver salvato il tracciato viene aperto la cartella di lavoro. Rocview apre il nuovo piano del tracciato vuoto creato al passo precedente ed il titolo della finestra riporta Rocrail: My_Layout.xml.
4.0 Creare una Locomotiva
Il primo passo per controllare una locomotiva tramite Rocrail é la sua creazione in Rocview.
Dal menú Tabelle (Tables) scegliere Locomotive per aprire la seguente finestra:
Premendo il pulsante Nuova viene creata una locomotiva con nome NEW.
Per il passo successivo scegliere la scheda Generale digitare l'ID della Loco:
Modificare l'ID NEW con un nome appropriato.
Avviso: L'ID della loco é un indice univoco usato da Rocrail molto importante. Due o piú loco non devono condividere lo stesso ID.
Alcune Centrali Digitali (p.e. l'ECoS) richiedono esattamente lo stesso ID sia in Rocrail che sulla CD stessa. Fare riferimento alla pagina delle centrali, se applicabile.
Consiglio: Gli ID dovrebbero essere corti abbastanza per essere visualizzati sui simboli dei blocchi di Rocrail. Spesso come ID viene usata la classe delle locomotive, nell'esempio leBR 298.
Tutti gli altri campi sono opzionali e non necessitano modifiche. Per ulteriori informazioni fare riferimento a Locomotive: Generale.
Dopo la creazione della loco assegnare il relativo indirizzo del decoder attraverso la scheda Interfaccia:
Indirizzo
Assegnare l'indirizzo. Questo campo é molto importante perché Rocrail puó controllare solo locomotive con un indirizzo valido.
Avviso: Alcune CD (p.e. l'ECos) usano l'ID al posto dell'indirizzo per identificare una loco. Vedere la pagina della Wiki della relativa CD, se applicabile.
Avviso: I decoder mfx della Marklin - dipende dalla CD usata - potrebbero aver bisogno di impostazioni speciali relative all'indirizzo. Fare riferimento alla pagina della Wiki relativa alla CD, se applicabile.
ID Interfaccia
L'ID della CD che controlla la locomotiva. Siccome nella maggior parte dei casi viene usata una sola CD, questo campo solitamente va lasciato vuoto.
Bus
Alcune centrali digitali (Selectrix, …) permettono l'uso di bus separati per locomotive ed accessori. Nel caso in cui venga usato un bus separato per le loco, questo deve essere impostato. Generalmente questo campo va lasciato al valore di default pari a 0 (zero).
Protocollo
Scegliere il protocollo da utilizzare tramite il menú a discesa.
Consiglio: Generalmente il protocollo é definito all'interno della CD e non é necessario specificarlo.
Avviso: Tuttavia é consigliato scegliere il protocollo appropriato per tenere traccia dei protoccoli usati. Alcune centrali digitali richiedono questa informazione. Per ulteriori dettagli vedere Locomotive: Protocollo.
Avviso: I decoder mfx della Marklin - dipende dalla CD usata - potrebbero aver bisogno di impostazioni speciali relative al protocollo. Fare riferimento alla pagina della Wiki relativa alla CD, se applicabile.
Versione Protocollo
Di solito questo campo rimane invariato. Per ulteriori dettagli vedere Locomotive: Protocollo.
Passi Decoder
Il numero dei passi di velocitá supportati dal decoder. I valori piú comuni sono: 14, 28 e 128.
Avviso: Il numero dei passi di velocitá impostati nel decoder, nella centrale digitale e in Rocrail devono coincidere, altrimenti le luci della loco (F0) potrebbero non funzionare correttamente.
V_Min
Il valore minimo di velocitá usato da Rocrail in modalitá automatica.
V_Mid
Il valore medio di velocitá usato da Rocrail in modalitá automatica.
V_Max
Il valore massimo di velocitá della locomotiva. Vedere anche V_mode sotto.
V_RMin, V_RMid, V_RMax
Come per V_Min, V_Mid e V_Max ma per la direzione opposta. Queste opzioni sono comunemente usate per quelle locomotive che offrono differenti velocitá massime in base alla direzione di marcia, per esempio le vaporiere con tender.
Avviso: Solitamente non é necessario specificare le velocitá per la marcia inversa e i valori vanno lasciati a 0 (zero). In questo modo, V_Min, V_Mid e V_Max verranno usati per entrambi i sensi di marcia.
Consiglio: Talvolta i motori possono presentare differenti livelli di velocitá in base al senso di marcia che potrebbero essere regolati attraverso i valori V_RMin, V_RMid e V_RMax. In ogni modo é consigliato di effettuare queste regolazioni a livello di decoder quando possibile.
V_Step
Per default, questa opzione é disabilitata. Puó essere utilizzata con decoder antiquati che non offrono possibilitá di regolazione e simulazione di peso.
Avviso: Per abilitare V_Step deve essere disattivata Regolato (vedere sotto).
V_Step utilizza un incremento/decremento progressivo dei passi del decoder con una pausa regolabile tra due passi consecutivi. Per ulteriori dettagli vedere Locomotive: Interfaccia.
V_Mode
La V_Mode puó essere impostata in Percentuale o km/h.
V_Mode Percentuale
Per avere la velocitá espressa in percentuale mettere il segno di spunta nel check-box Percentuale (Percent). Tutte le velocitá sono espresse in percentuale rispetto alla massima velocitá impostata; p.e., con un decoder che offre 28 passi, il 100% equivale al passo 28 e il 50% al passo 14.
Avviso: V_Max riduce la velocitá massima della locomotiva in modo percentuale se vengono impostati valori inferiori a 100 (percento).
Avviso: Solitamente non é consigliato ridurre la velocitá massima di una locomotiva solo attraverso il parametro V_Max perché il numero dei passi disponibili nel decoder verrebbero ridotti.
Esempio: una locomotiva equipaggiata con un decoder Motorola con 14 passi ha una velocitá massima di 200 km/h ma la velocitá massima del motore originale é di 120 km/h. Riducendo V_Max al 60%, che corrisponde al passo 8, rimangono solo 8 passi dispobili per la gamma dei 120 km/h. Questo comporta un incremento/decremento di 15 km/h (120 km/h : 8) a passo. Quindi é meglio regolare il decoder stesso al massimo valore di velocitá, se possibile, lasciando il valore di V_Max intorno al 100%. I decoder che non permettono l'impostazione della velocitá, comunque, potrebbero essere regolati diminuendo V_Max se necessario.
V_Mode km/h
Deselezionare il check-box Percentuale (Percent) per attivare la modalitá in km/h.
Avviso: La massima velocitá delle locomotive non é influenzata dal parametro V_Max in modalitá km/h.
V_Max deve essere impostata alla velocitá che il motore ottiene al piú alto passo del decoder. Questo valore é alla base dei calcoli di Rocrail di tutte le velocitá. Esempio: se un motore é stato regolato alla velocitá massima di 80 km/h, 80 deve essere immesso nel campo V_Max. Se, per esempio, si vuole impostare la V_Mid a 35 km/h inserire 35 nella rispettiva casella.
Avviso: Un curva di velocitá lineare é un prerequisito per lavorare in modalitá km/h, p.e. una V_Mid di35speed curve is a prerequisite for a working km/h mode, e.g. a V_Mid of35produce effettivamente 35 km/h. Se questa condizione non puó essere realizzata é consigliato usare la modalitá percentuale.
Peso
Usato solo dalla centrale digitale Dinamo.
Posizionamento
Definisce la direzione di marcia della locomotiva. La maggior parte delle volte questo parametro rimane invariato. Per ulteriori dettagli vedere Locomotive: Interfaccia.
Regolato
Dovrebbe rimanere attiva su tutti i decoder regolati moderni. Deselezionare con i decoder senza regolazione e abilitare V_Step (vedere sopra).
Avviso: In modalitá automatica, Rocrail puó regolare la velocitá nelle pendenze entro certi limiti nei decoder senza regolaione. Il tipo di pendenza deve essere specificata nelle proprietá del blocco.
Funzioni di ripristino
Al riavvio di Rocrail, lo stato delle funzioni locomotiva (p.e. luci, generatore di vapore, ecc.) vengono riportate ai valori usati nell'ultima sessione.
Dopo aver completato le impostazioni nella scheda interfaccia viene aperta la scheda Dettagli (Details).
Le funzioni basiche di Rocrail non richiedono alcun settaggio. In ogni modo, puó giá essere specificato il tipo di motore.
Avviso: Rocrail preverrá ai motori di tipo elettrico di circolare su tratte non coperte da linee aerea.
Consiglio: Se motori elettrici dovessero circolare su una tratta senza linea aerea i blocchi dopo verranno marcati come elettrificati anche se non é questo il caso. Quindi, il tipo di motore puó essere correttamente specificato qui.
Siccome nessun ulteriore settaggio é necessario nelle rimanenti schede per le funzioni basiche, completare la creazione della locomotiva premendo Applica. Se la scheda Generale (General) viene riportata di nuovo in primo piano, la nuova locomotiva compare nell'elenco con il suo nome corretto. Se richiesto, possono essere create ulteriori locomotive seguendo i passi precedenti.
4.1 Controllare una Locomotiva
Se sono state create le locomotive, queste sono elencate nel pannello locomotive di sinistra in Rocview.
Per comandare una loco, evidenziare la rispettiva riga sul pannello cliccandoci sopra. La velocitá della loco viene impostata trascinando il cursore alla sinistra dell'orologio. Il senso di marcia puó essere cambiato cliccando sul pulsante » che cambia in «. Le funzioni possono essere controllate con i pulsanti da F0 a F4. Ulteriori tasti funzione sono disponibili dopo aver premuto FG (Gruppo Funzioni - Function Group). Ad ogni pressione di FG cambia il gruppo.
Alternativamente, una loco puó essere comandata anche attraverso una finestra di controllo (throttle window). Aprire la finestra cliccando sul  della barra icone.
della barra icone.
Scegliere la loco da controllare dal menú a discesa. Il senso di marcia puó essere cambiato premendo sull'icona rappresentante la loco a vapore. Premere Arresta per fermare la loco, mentre I N T E R R O M P E R E per disalimentare il tracciato in caso di emergenza. La finestra di controlllo permette l'accesso diretto alle funzioni loco da F0 (indicata qui con Fn) a F12.
Consiglio: É possibile visualizzare piú finestre di controllo contemporaneamente per controllare diverse locomotive. Notare che ogni una nuova finestra viene posizionata sopra l'ultima finestra attiva, quindi deve essere spostata per non coprire la finestra precedente.
5.0 Il tracciato (Track-Plan)
Il tracciato di Rocrail é usato per visualizzare ed interagire graficamente con gli oggetti utilizzati per esempio attivando deviatoi o segnali. Il controllo delle Loco e la modalitá automatica di controllo del tracciato possono, comunque, avere luogo anche senza un tracciato tramite la connessione dei blocchi attraverso itinerari.
Il tracciato non é in scala e quindi cpuó e dovrebbe essere astratto o simbolico. Il tracciato di Rocrail é vivo e permette la rappresentazione di grandi impianti all'interno del limitato spazio di un display.
Avviso: Rocrail non é un software di progettazione di tracciati! Ogni oggetto sul tracciato impegnerá risorse del computer. Evitare di posizionare oggetti inutili sul tracciato per ottimizzare le prestazioni del computer.
5.1 Creare un pannello del tracciato
Scegliere Add track panel… dal menú Tracciato (Track plan) per aggiungere un nuovo pannello:
Specifiare il nome del nuovo pannello, p.e. Main per la linea principale o il nome della localitá, ecc.. Il livello puó rimanere al valore di default 0 (zero).
Consiglio: Prevedere pannelli su livelli differenti se fosse necessario gestire piú linee, localitá, ecc..
Avviso: Un livello non puó essere condiviso da due o piú pannelli. Il numero del livello é giá in uso non verrá creato un nuovo pannello.
Premere OK per chiudere la finestra di dialogo e visualizzare il nuovo pannello vuoto. Per disegnare il tracciato sceglier Modifica panello dal menú Panello tracciato.
Consiglio: Per una migliore visione scegliere Show grid dal menú Aspetto (View) menu.
5.2 Modificare un pannello del tracciato
Attivare Modifica panello dal menú Panello tracciato.
Aggiungere elementi
Cliccare con il tasto destro del mouse sulla posizione in cui aggiungere un elemento. Dal menú a scelta rapida scegliere l'elemento desiderato.
Avviso: For a trial only items from the tracks menu should be used as most other elements start queries which will be explained in the next chapter.
Ruotare elementi
Qualsiasi elemento puó essere ruotato una volta posizionato sul pannello. Per effettuare la rotazione aprire il menú a scelta rapida cliccando con il tasto destro del mouse sull'elemento da ruotare e scegliere Orientamento → Rotazione (Orientation → Rotation). Ripetere l'operazione fino ad ottenere l'orientamento desiderato.
Spostare elementi
Cliccare con il tasto sinistro del mouse, mantendolo premuto, sull'elemento da spostare. Scegliere la nuova posizione e rilasciare il tasto del mouse.
Copiare elementi
Cliccare con il tasto destro del mouse sulla posizione dell'elemento da copiare. Dal menú a scelta rapida scegliere Selezione (Select). Nella finestra di dialogo attivare Copia e premere OK. L'elemento copiato viene posizionato giusto sopra l'elemento originale, quindi spostarlo nella posizione desiderata.
Eliminare elementi
Cliccare con il tasto sinistro del mouse sull'elemento da spostare. Dal menú a scelta rapida scegliere Elimina (Delete).
6.0 Elementi basici del piano del tracciato
Gli elementi descritti in questo capitolo sono necessari per le operazioni basiche dei treni. Attraverso i binari, i deviatoi e i segnali, é giá possibile operare manualmente i treni. Ulteriori elementi necessari per la modalitá automatica di Rocrail saranno descritti nel prossimo capitolo.
In questa guida, a scopo di esempio, verrá realizzato un piccolo tracciato simile a quello del tracciato dimostrativo di Rocrail.
6.1 Posizionare i binari
L'esempio inizia col posizionare un binario curvo in alto a sinistra. Cliccare con il tasto destro del mouse sulla posizione in cui si desidera posizionare il binario e scegliere dal menú a scelta rapida Binario → Curva (Tracks →Curve. (Passo 1 nella figura di sotto).
Siccome l'orientamento della curva non é corretto, cliccare con il tasto destro sull'elemento per scegliere dal menú a scelta rapida Orientamento → Rotazione (Orientation → Rotate) (Passo 2).
Consiglio: per ruotare velocemente gli elementi usare la combinazione tasti Alt+R
Posizionare 12 binari dritti alla destra della curva. Scegliere il primo binario dritto Binari → Rettilineo (Tracks → Straight) (Passo 3).
Per aggiungere gli ulteriori 11 rettilinei continuare a cliccare con il tasto sinistro del mouse sulle posizioni successive, questo perché Rocview memorizza l'ultimo oggetto utilizzato (Passo 4).
Allo stesso modo, posizionare 3 rettilinei sotto la curva (Passo 5).
Orientare i 3 binari appena aggiunti con Orientamento → Rotazione (Orientation → Rotate) o con Alt+R (Passo 6).
Consiglio: Effettuare la rotazione del primo binario rettileneo e poi posizionare i restanti con il semplice click sinistro. Rocrail memorizza l'ultima rotazione.
Aggiungere un'altra curva come descritto al passo 2 (Passo 7).
Ruotarla di due passi (Passo 8).
Completare il tracciato usando le regole appena viste (Step 9).
Per allenamento, rimuovere i 2 rettilinei verticali centrali. Cliccare con il tasto del mouse sugli elementi da eliminare e scegliere dal menú a scelta rapida Elimina (Delete), unica opzione attiva (Passo 10).
Riempire gli spazi rimasti vuoti con due binari di direzione orientanti sencondo il senso di marcia dei treni voluto. (Passo 11).
Avviso: I binari di direzione hanno solo il compito di indicare all'osservatore la direzione di marcia prevista per quella tratta. Essi non influenzano il senso di marcia dei treni.
Il tracciato ovale é concluso e sará la base per l'ampliamenti previsti nei prossimi paragrafi.
6.2 Deviatoi
In questo paragrafo vedremo come modificare l'ovale appena creato aggiungendo un binario di raddoppio utilizzando i necessari deviatoi.
6.2.1 Posizionare i deviatoi
Rimuovere due binari come mostrato in figura (Passo 12).
Riempire il primo spazio vuoto con un deviatoio. Cliccare con il tasto destro del mouse sullo spazio vuoto e scegliere dal menú a scelta rapida Deviatoio → Deviatoio destro. Assegnare un ID allo scambio tramite la finestra di dialogo: D01 (Passo 13).
Allo stesso modo riempire l'altro spazio bianco con un deviatoio sinistro con ID D02. Aggiungere ulteriori 2 curve e ruotarle nella giusta direzione. Per il momento, l'ampliamento del tracciato é concluso (Passo 14).
6.2.2 Configurazione deviatoi
Configuriamo i 2 deviatoi inseriti nell'esempio precedente per renderli operativi. Cliccare con il tasto destro del mouse sul deviatoio destro (D01) e scegliere dal menú a scelta rapida Proprietá. Verrá aperta la seguente finestra di dialogo:
Dato che l'ID é giá assegnato non modificare nulla nella scheda Generale. Le rispettive opzioni sono spiegate nella pagina Deviatoi: Generale. Saltare la scheda Posizione e selezionare la scheda Interfaccia (Interface):
Sono disponibili le seguenti opzioni:
ID Interfaccia
L'ID Interfaccia indica quale CD controlla lo specifico deviatoio. Il nome della CD (vedere il capitolo 2.2) va inserito qui.
Consiglio: Siccome viene usata generalmente una sola CD, il campo dell'ID Interfaccia potrebbe rimanere vuoto
Avviso: Se il campo ID Interfaccia rimane vuoto, la prima CD della lista (vedere di nuovo il capitolo 2.2) viene presa a riferimento in caso ce ne fosse piú di una disponibile
Bus
In presenza di CD che gestiscono piú Bus (e. g. Selectrix) selezionare il Bus esatto qui. Per ulteriori dettagli vedere Deviatoi: Interfaccia.
Consiglio: Lasciare il bus a 0 (zero).
Protocollo
Per alcune CD é necessario assegnare il protocollo in uso attraverso il menú a discesa. Per ulteriori dettagli vedere Deviatoi: Interfaccia.
Consiglio: Generalmente non é necessario scegliere un protocollo in quanto é giá definito dalla CD. Quindi lasciare il campo al valore di default.
Indirizzo e Porta
Questi 2 campi contengono le informazioni piú importanti per controllare un deviatoio. L'indirizzo del decoder e la porta di uscita a cui il deviatoio é connesso devono essere inseriti in questi campi.
Nell'esempio il deviatoio D01assumerá l'indirizzo 1 (vedi figura precedente).
Consiglio: molte CD consentono l'uso del PADA. In questo caso lasciare l'indirizzo a 0 e impostare la Porta con l'indirizzo del deviatoio (vedere la seguente tabella comparativa)
Avviso: alcune CD non supportano il PADA
Avviso: Esistono ulteriori tipi di indirizzamento che sono descritti nella pagina Indirizzamento.
Tabella comparativa indirizzi:
| Rocrail-Standard | PADA | |||
|---|---|---|---|---|
| Indirizzo deviatoio | Indirizzo | Porta | Indirizzo | Porta |
| 1 | 1 | 1 | 0 | 1 |
| 2 | 1 | 2 | 0 | 2 |
| 3 | 1 | 3 | 0 | 3 |
| 4 | 1 | 4 | 0 | 4 |
| 5 | 2 | 1 | 0 | 5 |
| 6 | 2 | 2 | 0 | 6 |
| … | ||||
Invert
Qualora la posizione del deviatoio non corrisponde a quella mostrata in Rocview selezionare Invert.
Nella maggior parte dei casi non sono richieste ulteriori azioni per impostare un deviatoio. Il significato di tutte le opzioni é descritto nella pagina Deviatoi: Interfaccia.
La configurazione del primo deviatoio é conclusa, quindi premere Applica per confermare*. Selezionando la scheda Indice vedremo elencati entrambi i deviatoi. Scegliere il deviatoio D02 ed eseguire i settaggi tramite la scheda Interfaccia.
Nell'esempio lo D02 assumerá l'indirizzo 2 (Indirizzo=1 + Porta=2, or Indirizzo=0 + Porta=2).
Avviso: La scelta dell'indirizzo é lasciata al lettore.
Terminata la configurazione del secondo deviatoio, applicare le modifiche premendo Applica e chiudere la finestra premendo OK.
6.2.3 Testare i deviatoi
Per eseguire il test dei deviatoi accendere la CD e dare alimentazione al tracciato. Cliccare sul simbolo del deviatoio per verificare il cambio di posizione sul video. La posizione del deviatoio sul tracciato deve corrispondere a quella del deviatoio
reale. Se la posizione non corrisponde, selezionare/deselezionare l'opzione Inverti del rispettivo deviatoio (vedi capitolo precedente).
Consiglio: Per evitare che il simbolo del deviatoio sia spostato involontariamente cliccandoci sopra selezionare Operate dal menú Tracciato.
Se i deviatoi reali non cambiano posizione, verificare se il tracciato é stato alimentato e se la CD é sotto il controllo di Rocview. Se i deviatoi possono essere controllati direttamente attraverso la CD ma non con Rocrail, ricontrollare gli indirizzi assegnati (possibilmente anche gli ID Interfaccia e i protocolli).
Se la configurazione dei deviatoi ha avuto successo, sará possibile far circolare i treni e instradarli sul tracciato di esempio usando i deviatoi. Per ottenere operatzioni piú realistiche, nel prossimo capitolo aggiungeremo i segnali.
6.3 Segnali
In questo capitolo il tracciato di esempio del passo 14 verrá ampliato con l'inserimento di 3 segnali.
6.3.1 Posizionare i segnali
Attivare l'opzione Edit Panel dal menú Tracciato. Successivamente eliminare 3 binari dritti dal tracciato come mostrato nel figura sottostante (Passo 15).
Cliccare con il tasto destro del mouse sullo spazio vuoto superiore e scegliere dal menú a scelta rapida Segnale. Il segnale assumerá l'ID S01. Posizionare i restanti 2 segnali e nominarli S02 e S03. Ruotare i segnali fino a fargli assumere la corretta posizione in accordo al senso di marcia, come mostrato di seguito (Passo 16).
6.3.2 Configurare i segnali
Come per i deviatoi, i segnali devono essere configurati prima dell'uso.
Cliccare con il tasto destro del mouse sul segnale in alto a destra e scegliere dal menú a scelta rapida Proprietá. Verrá aperta la seguente finestra di dialogo:
Per il momento non sono necessarie modifiche in questa scheda.
Nell'esempio é stato ipotizzato l'uso di un segnale semplice a 2 aspetti comandato da una bobina magnetica. Questo tipo di segnale é solitamente connesso allo stesso tipo di decoder usato per i deviatoi.
Avviso: Ci sono differenti modi per connettere un segnale. Alcuni segnali sono connessi allo stesso tipo di decoder usato per i deviatoi, altri hanno bisogno di essere sempre alimentati invece degli impulsi e infine ci sono speciali decoder per segnali. Specialmente i decoder per segnali differiscono molto nel design. Per questo, Rocrail offre parecchi modi differenti per configurare un segnale. Nell'esempio, si é deciso di usare un segnale asservito ad una bobina magnetica in quanto é considerato il tipo di segnale piú comune.
Avviso: Ulteriori informazioni sulla configurazione del segnale possono essere trovate nella pagina Segnali e nelle sue sottopagine.
Selezionare la scheda Dettagli. Impostare Tipo segnale a Semaphore signal e Aspects a 2, come mostrato nel figura seguente.
Lasciare invariate tutte le altre opzioni e selezionare la scheda Interfaccia.
Impostare l'ID Interfaccia ed il Bus come visto per i deviatoi. Scegliere il Protocollo in base al decoder utilizzato. Assegnare 3 all'indirizzo del segnale (nel nostro esempio gli indirizzi 1 e 2 sono giá stati assegnati ai 2 deviatoi). L'indirizzamento é fatto in modo che l'uscita per il ROSSO abbia indirizzo 1 e porta 3. Alternativamente, puó essere usato il PADA: Indirizzo=0 e Porta=3. Inoltre, attivare l'opzione Deviatoio per comunicare a Rocrail che il segnale é collegato ad un decoder per deviatoi. Se gli aspetti del segnale dovessero essere invertiti, attivare l'opzione Invert.
Applicare le impostazioni premendo Applica e passare alla scheda Indice.
Nella scheda indice sono visualizzati tutti e i 3 segnali disponibili. Selezionare il segnale S02 e passare alla scheda Dettagli. Configurare il secondo segnale come visto per il primo.
In ogni modo, per esercizio, configureremo il segnale usando i motivi (pattern).
Nella tabella Dettagli il segnale é ancora configurato come semaforo a due aspetti. Impostare il motivo (Pattern) come nella figura precedente.
Avviso: Se gli aspetti del segnali vengono trovati invertiti cambiare il motivo sulla linea Verde da R1 a G1 e sulla linea ROSSA da G1 a R1.
Selezionare la scheda Interfaccia é inserire 4 per l'indirizzo segnale (come mostrato in figura o, alternativamente, nel sistema PADA). Infine, attivare Modeli.
Premere Applica, passare alla scheda Indice e selezionare il segnale S03. Passare alla scheda Dettagli.
Settare il terzo segnale come semaforo a 3 aspetti. Perció, nella scheda in Dettagli scegliere Segnale semaforico.
Siccome i segnali a 3 aspetti hanno bisogno di 2 indirizzi, uno per il rosso/verde e uno per il giallo, nella scheda Interfaccia inserire gli indirizzi 5 e 6. Nella figura seguente sono stati inseriti in accordo al PADA.
Notare che anche i gate (rosso/verde) devono essere impostati come in figura.
Avviso: Se gli aspetti risultassero invertiti, cambiare i gate da rosso a verde e da verde a rosso.
In alternativa, S03 potrebbe essere configurato anche usando i motivi (pattern) come mostrato nella figura di seguito.
Confermare le impostazioni premendo Applica e chiudere la finestra premendo OK. Le rappresentazioni simboliche dei segnali sul tracciato assumono le dovute sembianze in accordo alle impostazioni appena inserite: i segnali S01 e S02 vengono mostrati come segnali a 2 aspetti, mentre il segnale S03 a 3 aspetti (Passo 17).
La configurazione dei segnali é terminata e gli oggetti per il controllo manuale del tracciato sono tutti configurati. Perció, il tracciato di esempio permette il controllo di 2 treni alternativamente lasciando all'utente il controllo dei segnali e dei deviatoi. Gli oggetti mancanti per il controllo automatico verranno aggiunti nel prossimo capitolo.
7.0 Elementi della Modalità Automatica
Con il presente esempio è possibile operare in modalità manuale mentre sono ancora mancanti alcuni elementi essenziali della modalità automatica. Questo capitolo spiegherà come aggiungere e configurare gli elementi necessari per la modalità automatica.
7.1 Blocchi
I Blocchi, in parole povere, sono sezioni controllate dove i treni possono fermarsi. Di solito i Blocchi sono asserviti a sensori di assorbimento o sensori a contatto che informano il software sullo stato di occupazione, binari e segnali. Rocrail usa uno speciale simbolo per rappresentare un blocco. Inoltre, il simbolo puó mostrare differenti stati p.e. occupazione e nome loco. In ogni modo, il simboli dei blocchi non rappresentano la lunghezza fisica di un blocco.
Il posizionamento dei blocchi sul tracciato dipende soprattutto dalla tratta su cui cui i treni devono fermarsi. Nel tracciato di esempio si evince dalla posizione dei segnali giá posizionati.
7.1.1 Posizionare i Blocchi
Modificare il tracciato eliminando 3 o 4 rettilinei come mostrato in figura (Passo 18):
Cliccare con il tasto destro del mouse sullo spazio vuoto superiore e scegliere dal menú a scelta rapida Blocco (Block). Nella conseguente finestra di dialogo inserire nel Block-ID il numero 01. Chiudere la finestra premendo OK. Se possibile, posizionare il blocco in modo da riempire lo spazio vuoto.
Consiglio: Per posizionare correttamente un blocco cliccare precisamente sull'angolo sinistro superiore dello spazio da riempire.
Allo stesso modo, negli spazi sotto al blocco 01, posizionare i blocchi 02 e 03 (Passo 19).
7.1.2 Configurare i Blocchi
Per il momento, i blocchi non necessitano di configurazione complesse. Tutti i dettagli sono descritti nella pagina Blocchi e relative sottopagine.
7.2 Sensori
In questa sezione viene spiegato come aggiungere e configurare i sensori.
Le due tratte parallele che potrebbero simulare una stazione saranno dotate di 2 sensori ognuna. Detti sensori hanno rispettivamente le funzioni di ingresso (enter) e dentro (in).
Due sensori per blocco sono lo standard di Rocrail: un sensore all'inizio del blocco (ingresso) comunica a Rocrail l'arrivo di un treno ed il sensore alla fine del blocco (dentro) comunica a Rocrail la completa occupazione del blocco. Quindi se il treno deve essere fermato nel blocco, questo verrá rallentato non appena raggiunge il sensore ingresso. Raggiungendo il sensore dentro il treno verrá fermato. Inoltre, il sensore in attiverá il ripristino dello stato del precedente blocco.
Il terzo blocco dell'esempio sará dotato di un solo sensore chiamato ingresso2dentro (enter2in). Il sensore fisico andrá posizionato nel punto del blocco dove solitamente si mette un sensore ingresso (enter) previsto nella configurazione a 2 sensori. L'evento dentro (in) sará attivato dopo un certo tempo, regolabile, dopo l'attivazione del sensore.
Tutti i possibili eventi del sensore ed il loro impiego sono descritti in dettaglio nella pagina Sensori e Blocchi.
7.2.1 Posizionare i sensori
Modificare il tracciato eliminando 5 rettilinei dal tracciato come mostrato in figura (Passo 20).
Cliccare con il tasto destro del mouse sullo spazio vuoto alla sinistra del blocco 01 e scegliere dal menú a scelta rapida Sensore. Inserire l'ID del sensore. Assegnare 01_enter al primo sensore.
Aggiungere i rimanenti sensori allo stesso modo assegnando i seguenti ID:
- sensore alla destra del blocco 01
01_in - sensore alla sinistra del blocco 02
02_enter - sensore alla destra del blocco 02
02_in - sensore alla destra del blocco 03
03_enter2in
Dopo le modifiche il tracciato sará cosí (Passo 21):
7.2.2 Configurare i Sensori
Generalmente, per configurare i sensori basta assegnargli un indirizzo. Cliccare con il tasto destro del mouse sul sensore 01_enter e scegliere dal menú a scelta rapida Proprietá per accedere alla scheda Generale della finestra Sensori.
Per il momento nulla cambia in questa scheda. Le opzioni presenti sono descritte nella pagina Sensori: Generale. Selezionare la scheda Interfaccia.
La configurazione dell'ID Interfaccia viene fatta come visto con i deviatoi. Assegnare l'indirizzo 1 al sensore 01_enter.
Aprire la scheda Indice premendo Applica.
Selezionare il sensore 01_in e assegnargli l'indirizzo 2 tramite la scheda Interfaccia come mostrato nella figura precedente. Dopo aver applicato le modifiche premendo Applica continuare ad eaasgnare gli indirizzi agl'altri sensori.
I sensori verrano elencati seguendo l'ordine degli indirizzi 1, 2, 3, 4 e 5 assegnati.
Terminare la configurazione premendo Applica e chiudere la finestra premendo OK. Nella prossima sezione uniremo blocchi, sensori e itinerari.
7.3 Itinerari
Gli itenerari rappresentano le interconnessioni tra i blocchi del tracciato e definiscono le vie che un treno puó percorrere.
Avviso: I binari che simulano la connessione tra i blocchi servono solo per l'orientamento dell'osservatore! Senza ulteriori passi Rocrail non considera queste connessioni. Le interconnessioni dei blocchi sono solo fatte solamente con gli itinerari.
7.3.1 Creare Itinerari
Selezionare Router → Router dal menú File per attivare l'Router. La finestra dei messaggi del server confermerá la creazione di 4 itinerari.
L'Router genera 4 itinerari perché il nostro tracciato di esempio permette solo 4 itinerari in un unico senso di marcia (in senso orario come indicato dai binari di direzione):
dal blocco 01 (lato -) al blocco 03 (lato -) - autogen-[01-]-[03-]
dal blocco 02 (lato -) al blocco 03 (lato -) - autogen-[02-]-[03-]
dal blocco 03 (lato +) al blocco 01 (lato +) - autogen-[03+]-[01+]
dal blocco 03 (lato +) al blocco 02 (lato +) - autogen-[03+]-[02+]
Avviso: L'Router tiene conto del binario di direzione per determinare il senso di marcia desiderato. Senza la presenza dei binari di direzione verrebbero individuati altri 4 itinerari per il senso di marcia opposto.
Avviso: per ottenere risultati corretti, tutti gli elementi devono essere collegati senza lasciare spazi tra loro. Non ci devono essere elementi doppi sulle stesse coordinate del piano (non sono ammesse sovrapposizioni).
Per visualizzare gli itenerari generati dall'Router aprire la finestra Itinerari dal menú Tabelle:
I 4 itenerari sopra descritti sono elencati nella scheda Indice. Se, per esempio, viene selezionato l'itinerario (autogen-[01-]-[03-]) e conseguentemente viene selezionata la scheda Deviatoi, verrá automaticamente aggiunto all'elenco il deviatoio D02.
L'Router, inoltre, aggiungerá un ID itinerario (route ID) ad ogni binario. In modalitá automatica, gli ID itinerario saranno mostrati come bloccati. Per visualizzare gli ID itinerario cliccare con il tasto destro del mouse sul simbolo e selezionare Proprietá… dal menú a scelta rapida.
Per il momento non é necessario preoccuparsi dei dati generati automaticamente, ma potrebbero aiutare a capire il concetto sottolineato.
Avviso: L'Router é stato concepito come strumento di aiuto per i nuovi utenti e per piccoli progetti ma, in ogni caso, non si sostituirá alla creazione o alla modifica degli itinerari, assegnazione segnali, ecc. manuale. Con progetti piú complessi l'Router potrebbe non funzionare o non generare tutti gli itinerari possibili. Comunque, gli itinerari e gli altri dati generati dall'Router possono sempre servire come base progettuale per le proprie modifiche.
Maggiori dettagli sono descritti qui
7.3.2 Configurare gli itinerari
Gli itinerari, in combinazione con i sensori, possono essere configurati nelle proprietá di ogni blocco.
Selezionare Blocchi dal mnú Tabelle per visualizzare tutti e 3 i blocchi dell'esempio:
Selezionare il Blocco 01 e passare alla scheda Itinerari:
Sono disponibili 3 itinerari: gli itinerari generali all e all-reverse e gli itinerari specifici autogen-[03+]-[01+] = from "03" to "01". Lo specifico itinerario dice che é disponibile solo un itinerario diretto al blocco 01 e che questo punta al lato (+) del blocco.
Puntare al lato (+) significa che un treno entrerá nel blocco dal lato (+) ed uscirá dal lato (-). La direzione da (+) a (-) é definita avanti (forwards). In conclusione, da (-) a (+) significa (reverse). L'itinerario all é usato per sensi di marcia avanti (forwards), mentre all-reverse é usato per i sensi di marcia reverse. La tabella seguente riassume la correlazione tra direzione ed itinerario.
Senso di marcia e Tabella itinerari:
| Da | A | Direzione | Itinerario |
|---|---|---|---|
| + | - | forwards | all |
| - | + | reverse | all-reverse |
Siccome il senso di marcia per questo blocco é forwards deve essere impostato all-route:
Sotto la linea Sensors coming from block all (all): ci sono alcuni campi a discesa. Deve essere indicato quali sensori applicare ad un treno in ingresso al blocco usando l'itinerario all. Per il blocco 01 corrispondono ai sensori 01_enter e 01_in. Questi possono essere selezionati dai due campi a discesa superiori posti sotto la parola ID (vedi figura seguente). Infine, deve essere assegnato un evento ad ogni sensore. Siccome i nomi dei sensori sono descrittivi questo risulterá semplice: 01_enter si associa a enter e 01_in si associa a in. Confermare le modifiche premendo Applica.
Per configurare il blocco 02 selezionarlo dalla scheda Indice e passare nuovamente alla scheda Itinerari.
Avviso: Fino a quando non si seleziona un itinerario, potrebbero comparire i valori dei sensori e degli eventi modificati precedentemente. Perció assicurarsi che un itinerario sia stato selezionato dalla lista precedente per modificare sensori ed eventi.
In accordo alla tabella Senso di marcia e Tabella itinerari, anche per questo blocco, il senso di marcia é forwards. Quindi scegliere l'itinerario all per fare aggiungere i 2 sensori al blocco 02 come mostrato per il blocco 01: i sensori sono 02_enter (evento: enter) e 02_in (evento: in):
Applicare le modifiche premendo Applica e passare alla configurazione del blocco 03 selezionandolo dalla scheda Indice. Passare alla scheda Itinerari per le opportune modifiche:
Sono disponibili 4 itinerari: gli itinerari generali all e all-reverse e 2 specifici itinerari, uno proveniente dal blocco 01 e l'altro proveniente dal blocco 01. Entrambi puntano al lato (-).
Ancora in accordo alla tabella Senso di marcia e Tabella itinerari il senso di marcia per questo blocco deve essere reverse (perché un treno entrerá dal lato (-) del blocco). Quindi selezionare l'itinerario all_reverse nel caso del blocco 03.
Selezionare 03_enter2in come ID sensore e enter2in come rispettivo evento. Siccome c'é solo un sensore nel blocco 03, questo é l'unico da configurare. Il sensore enter2in é un sensore di tipo enter che simula uno di tipo in con un certo ritardo di tempo. Il tempo di ritardo per l'attivazione va inserito nel campo Event timer 1. Per l'esempio inserire 5000 (millisecondi - ms).
Avviso: Il corretto valore per il temporizzatore deve essere provato sul tracciato reale. Se il treno si ferma troppo presto aumentare il tempo di ritardo, se il treno si ferma dopo il segnale diminuire il tempo di ritardo.
Consiglio: Il temporizzatore, in alternativa, puó essere impostato per ogni tipo di loco individualmente attraverso la scheda Dettagli delle proprietá della loco. Il temporizzatore individuale della loco ha la prioritá su quello impostato nel blocco solo se é valorizzato con un tempo superiore a 0 (zero).
Inoltre, é disponibile un secondo evento temporizzato (Event timer 2) che, p.e., puó essere usato per i treni che marciano nel senso opposto. Ulteriori dettagli possono essere trovati nella pagina Blocchi: Itinerari.
Applicare tutte le modifiche premendo Applica e chiudere la finestra premendo OK.
Rocrail é pronto per funzionare in modalitá automatica.
8.0 Rocrail in Modalitá Automatica
In modalitá automatica i treni sono controllati e condotti autonomamente da Rocrail. Quindi é assicurato che deviatoi e segnali siano impostati correttamente e le tratte e i blocchi occupati siano vietati ad ulteriori treni.
Rocrail offre due metodi alternativi in modalitá automatica:
- Treni che viaggiano da blocco a blocco in accordo all'itinerario prestabilito, e in base a certi criteri, cercando automaticamente una destinazione successiva in modo casuale (Capitolo 8.1). In questo modo i treni viaggeranno piú o meno senza meta che, comunque, spesso facilita a diversicare il traffico treni.
- Treni che viaggiano seguendo pianificazioni prestabilite percorrendo solo itinerari dedicati (Capitolo 8.2). Gli orari di partenza sono garantiti a condizione che siano stati specificati e che la situazione permetta la partenza in orario.
Consiglio: Entrambi i metodi potrebbero essere usati in parsallelo: alcuni treni seguono le loro pianificazioni mentre altri viaggiano da blocco a blocco senza pianificazione.
8.1 Da Blocco a Blocco
È possibile eseguire la modalitá Blocco-Blocco sul tracciato di esempio immediatamente: per prima cosa alimentare il tracciato e dopo attivare la modalitá automatica attraverso l'apposita icona o dal menú scegliendo Automatismo → Modalitá Automatica.
Se nel blocco non é presente una loco, questa puó essere posizionata:
La loco di esempio del capitolo 4.0 é posizionata nel blocco 01, il blocco é colorato di rosso e l'ID loco é visualizzato dentro il simbolo del blocco (Passo 22).
Se la freccia di direzione nel blocco non punta la direzione mostrata nella figura precedente, cliccare con il tasto destro del mouse sull'ID loco sul pannello loco e selezionare dal menú Invertire lato di ingresso blocco.
Avviso: Se la freccia punta a sinistra Rocrail proverá a fare partire la loco in senso anti-orario che non é possible, a causa dell'itinerario mancante (block 01+to block 03+), sul tracciato di esempio. Quindi, quando una loco é impostata dentro un blocco, bisogna assicursi che il senso di marcia sia quello desiderato.
Excursus: Senso di marcia signifca la direzione del movimento nel blocco, come illustrato nel capitolo 7.3, creando gli itinerari.
Il senso di marcia di una loco potrebbe ancora essere invertito (tender davanti per le loco a vapore) mentre il movimento del blocco é avanti (dal lato (+) al lato (-)):
Se una loco é stata posizionata con il tender davanti (p.e. puntando verso destra nell'esempio) il posizionamento (vedi anche la figura precedente) doveva essere invertito, anche per permettere alla loco di ricevere comandi inverti per uscire dal blocco sulla destra.
Presi insieme, direzione o senso di marcia si riferiscono alla direzione di movimento in un blocco o su di un itinerario mentre posizionamento si riferisce all'orientamento fisico di una loco.
Direzione e posizionamento sono una questione piuttosto complessa. Per il momento é sufficiente essere sicuri che l'orientamento fisico della loco (posizionamento) sia corretto, la loco andrá sicuramente avanti ricevendo comandi in avanti e la freccia nel blocco punterá la direzione voluta.
8.1.1 Procedere a destinazione (Running to Destination)
In questo modo viene assegnato ad una loco un blocco di destinazione prioritario per attivarla. Il blocco di destinazione puó essere o il prossimo blocco o un blocco distante. In ogni modo, assicurarsi che il blocco possa essere raggiunto usando uno o piú itinerari.
Avviso: Rocrail non necessariamente seleziona la via piú breve se sono interessati piú itinerari.
Consiglio: Procedere a destinazione é uno strumento utile che aiuta nel testare gli itinerari se una loco viene spostata di un blocco avanti ad ogni passo.
8.1.1.1 Usare il Drag and Drop
Per vedere marciare la loco in modalitá automatica, per i primi tempi basterá trascinarla sul blocco 03 (Passo 23) per farla partire automaticamente (Passo 24).
 |  |
| Passo 23: trascinare e lasciare la loco sul blocco 03 | Passo 24: La Loco punta al blocco 03 riservato (giallo) ora |
8.1.1.2 Destinazione tramite Menu
Un loco, in alternativa, puó essere avviata dal meú a scelta rapida di un blocco: cliccare con il tasto destro del mouse sul simbolo del blocco 01 é scegliere Imposta destinazione…:
Dall'ulteriore finestra che si aprirá scegliere il blocco di destinazione e confermare premendo OK:
Avviare la loco dal menú a scelta rapida del blocco 01:
8.1.2 Procedere senza destinazione (Running without Destination)
Con la modalitá "procedere senza destinazione" la loco viene guidata fino al prossimo blocco libero disponibile, successivamente viene cercato un altro blocco libero. La scelta dei blocchi di destinazione, con le impostazioni basiche, dipende solo dall'occupazione del blocco (un blocco occupato non é una destinazione valida). Se sono disponibili piú blocchi liberi la destinazione viene scelta in modo casuale.
Per attivare la modalitá "procedere senza destinazione" cliccare con il tasto destro del mouse sul simbolo del blocco e scegliere Avvia locomotiva dal menú a scelta rapida (vedere la figura della sezione precedente, se necessario) oppure scegliere Avvia tutte le locomotive dal menú Automazione oppure fare doppio click sul simbolo del blocco. Assicurarsi di aver effettuato i controlli menzionati nella sezione 8.1, se applicabile.
Per fermare la modalitá automatica selezionare Arresta tutte le locomotive dal menú Automazione oppure cliccare sull'apposita icona nella barra dei simboli ![]() .
Inoltre, é possibile fermare una singola locomotiva scegliendo Arresta locomotiva dal menú a scelta rapida del blocco occupato o riservato (blocchi di colore rosso, blu o giallo).
.
Inoltre, é possibile fermare una singola locomotiva scegliendo Arresta locomotiva dal menú a scelta rapida del blocco occupato o riservato (blocchi di colore rosso, blu o giallo).
La scelta automatica del blocco di destinazione puó essere manipolata per mezzo di ulteriori impostazioni in Rocrail. Per esempio, alcuni trani useranno - se possibile - solo itinerari dedicati, oppure alcuni itinerari saranno bloccati, oppure alcuni binari di stazione saranno riservati solo a determinati treni. Questi settaggi sono descritti in dettaglio nella pagina Tipi di blocco e Tipi di Treno.
8.2 Servizio pianificazione (Scheduled service)
Una pianificazione é una lista contenente tutti i blocchi che dovrebbero essere approcciati consecutivamente. Gli itinerari definiti nel capitolo 7.3 sono impiegati per dirigire i treni da un blocco all'altro. Quindi, l'accurata preparazione della tabella di marcia in modalitá blocco-blocco (sezione 8.1) é un requisito basico e dovrebbe essere sempre testata prima.
Quando si avvia una pianificazione, la loco dovrebbe trovarsi nel primo blocco pianificato, se possibile.
Avviso: se una loco si trova in un blocco non appartenente ad una pianificazione, Rocrail prova a spostare la loco verso il primo blocco in modalitá blocco-blocco e successivamente esegue quanto pianificato.
Avviso: Se la loco si trova in un blocco appartenente alla pianificazione, ma non rappresenta il primo blocco della stessa, tutti i blocchi precedenti vengono saltati e la pianificazione viene eseguita partendo dal blocco attuale.
8.2.1 Creare una pianificazione
Scegliere Pianificazione (Schedule) dal menú Tabelle per aprire la finestra:
Premere il pulsante Nuovo per creare la pianificazione NEW:
Selezionare la scheda Destinazioni ed inserire il nome desiderato nel campo ID:
Dal campo a discesa Blocco selezionare come blocco di partenza 01 (block 01). Premere Aggiungi (Add). Allo stesso modo continuare ad aggiungere il blocco 03 e nuovamente il blocco 01. Il risultato di questa operazione sará una pianificazione con blocco di partenza lo 01, blocco di passaggio lo 03 e blocco di arrivo lo 01.
Confermare le modifiche premendo Applica e chiudere la finestra premendo OK.
8.2.2 Avviare locomotive seguendo una pianificazione
Selezionare la scheda Dettagli della tabella Locomotive per controllare che non é attiva la funzione Usa orario partenza pianificazione. Dopodiché, seguire i passi descritti nella sezione 8.1, se possibile.
Dal menú a scelta rapida del blocco 01 selezionare Via con pianificazione → My_Schedule come mostrato nella figura seguente:
La loco partirá dal blocco 01, attraverserá il blocco 03 e si fermerá nel blocco 01.
Avviso: A differenza della modalitá blocco-blocco il blocco 01 é il blocco di destinazione finale: la loco non andrá oltre perché la pianificazione termina nel blocco 01.
Per eseguire nuovamente la pianificazione avviare la loco attarverso il menú a scelta rapida del blocco.
Avviso: Le pianificazioni possono essere ripetute usando le Opzioni schedula descritte nella sezione 8.2.5.
8.2.3 Localitá
Per localitá si intende un insieme di blocchi rappresentanti un sito di destinazione, per esempio tutti i binari appartenenti ad una stazione. Nell'esempio i blocchi 01 e 02 potrebbero rappresentare due binari di una stazione.
Il vantaggio delle localitá é che i treni possono scegliere liberamente un blocco di destinazione tra quelli presenti nella localitá, p.e. un treno puó usare il blocco 02 se il blocco 01 é giá impegnato da un altro treno.
8.2.3.1 Creare Localitá
Selezionare Localitá dal menú Tabelle. Premere Nuovo per creare una nuova localitá:
Modificare il nome NEW con uno piú appropiato. Nell'esempio usare Stazione. Premere Modifica per applicare il cambiamento.
Selezionare Blocks dal campo a discesa Blocchi e premere Aggiungi per aggiungere i blocchi alla localitá. In questo caso i blocchi 01 e 02 sono stati aggiunti come mostrato sotto. L'ordine dei blocchi nella lista é importante perché Rocrail seleziona i blocchi in ordine di apparizione. Con le impostazioni in figura il blocco 01 é quello prioritario: il treno entrerá sempre nel blocco 01 a meno che questo non sia occupato. Solo in quest'ultimo caso il treno entrerá nel blocco 02.
Come al solito, confermare le modfiche premendo Applica e chiudere la finestra premendo OK.
8.2.3.2 Localitá nelle pianificazioni
Le pianficazioni create nella sezione 8.2.1 devono essere modificate (aprire la pianificazione dal menú Tabelle → Pianificazione…, selezionare la schedula My_Schedule dalla scheda Indice ed infine passare alla scheda Destinazioni):
Selezionare il primo campo (linea 1) della lista delle destinazioni. Dal campo a discesa Localitá scegliere Stazione e lasciare vuoto il secondo campo a discesa Block. Applicare le modifiche premendo Modifica. Allo stesso modo inserire modificare il terzo campo.
Ora la loco puó essere avviata con la pianificazione modificata.
Excursus: come detto precedentemente il treno viaggierá sempre sulla via blocco 01 → blocco 03 → blocco 01. Per vedere l'effetto delle localitá la loco potrebbe essere spostata nel blocco 03 in modalitá blocco-blocco usando il drag and drop. Dopodiché dal menú a scelta rapida del blocco 01 selezionare Metti fuori servizio per chiudere il blocco (il colore diventa grigio). Se la loco é avviata tramite la schedula attraverso il menú a scelta rapida del blocco 03, essa entrerá nel blocco 02 e procederá sempre per la via blocco 02 → blocco 03 → blocco 02 fino a quando il blocco 01 non verrá riaperto attraverso la selezione di Metti in servizio dal suo menú a scelta rapida.
8.2.4 Pianficazioni temporizzate (Timed Schedules)
Gli orari di partenza possono essere specificati prendendoli dagli orari ferroviari reali. Sono disponibili tre alternative:
- Assoluta (Absolute), p.e. gli orari di partenza sono correlati all'orologio di Rocrail (cf. Orologio)
- Relativa (Relative), p.e. gli orari di partenza sono correlati all'orario di avvio della pianificazione (un tempo di 00:05 significa che la partenza deve avvenire 5 minuti dopo l'avvio della pianificazione)
- Ogni ora (Hourly), p.e. la pianificazione é avviata ogni ora compresa tra From Hours / To Hours. Le ore nei tempi di partenza saranno ignorati.
Importante: per usare le pianificazione temporizzate nelle impostazioni loco, deve essere attivata l'opzione Usa orario partenza pianificazione nella scheda Dettagli .
Esempio: Una pianificazione che usa orari relativi protebbe essere come questa:
Se questa pianificazione viene attivata, la loco aspetterá nel blocco di partenza 01. Essa partirá un minuto dopo l'avvio della pianificazione e aspetterá ancora nel blocco 03. Due minuti dopo l'avvio della pianificazione la loco parte dal blocco 03.
8.2.5 Opzioni pianificazione
Riciclo (Recycle)
Il numero di volte che la pianificazione deve essere ripetuta.
In ritardo (In Delay)
Questa funzione permette di ritardare l'evento in (in-event) di un certo numero di millisecondi (ms) in ogni localitá o blocco della pianificazione. Questo campo ha prioritá sui Timer degli eventi (Event timers) dei blocchi.
La funzione é utile p.e. durante le manovre controllate da una pianificazione per ottenere un accurato posizionamento dei vagoni (carri) oppure per mettere a punto il punto di fermata di un treno.
Pianificazione consecutiva (Follow-Up Schedule)
Una pianificazione consecutiva (follow-up schedule) puó essere specificata in modo che venga eseguita dopo il raggiungimento dell'ultima destinazione di una pianificazione (e dopo l'esecuzione delle ripetizioni - vedere Riciclo -).
La pianificazione consecutiva potrebbe essere una differente oppure - per ottenere una ripetizione infinita - la stessa pianificazione:
9.0 Passi aggiuntivi
Dopo aver creato locomotive, dotato il tracciato di deviatoi e segnali, inserito tutti gli elementi per la modalitá automatica e preparato gli orari, Rocrail é finalmente pronto per controllare un tracciato in modalitá automatica.
In ogni modo, per raggiungere rapidamente i risultati, spesso sono state eseguite solo le impostazioni molto basilari.
Le locomotive, per esempio, presentano tante opzioni relative alla descrizione, assegnazione nomi, data di acquisto, ecc.. Specialmente puó essere specificata la lunghezza (del treno) permettendo a Rocrail di ignorare i blocchi troppi corti per il treno. Un intervallo di manutenzione basato su ore di funzionamento ricorderá automaticamente che la loco ha bisogno di manutenzione. Ci sono molti altri dettagli come, per esempio, il tipo treno che permette a Rocrail di distinguere tra gli itinerari disponibili quello piú idoneo.
Le proprietá dei Blocchi possono essere regolate per i treni in attesa di uno specifico orario oppure, se possibile, senza fermarli tutti.
Inoltre, i blocchi possono essere bloccati per specifici treni o tipi di treno attraverso i permessi.
I Segnali potrebbero essere impostati per l'uso manualmente richiendendo all'utente il rilascio della specifica autorizzazione.
Le uscite possono essere usate per controllare luci, sgancia vagoni, alimentare binari di stazionamento e molto altro.
Le Azioni possono essere usate per automatizzare le attivate attivate tramite eventi o temporizzazioni.
La modalitá automatica puó essere messa a punto per progetti complessi. Cioé Treni pendolari, Sezioni critiche, Aspetti segnali e Secondo blocco successivo, Tipi blocco e Tipi Treno, e molto altro, potrebbero essere importanti.
Divertitevi usando Rocrail!