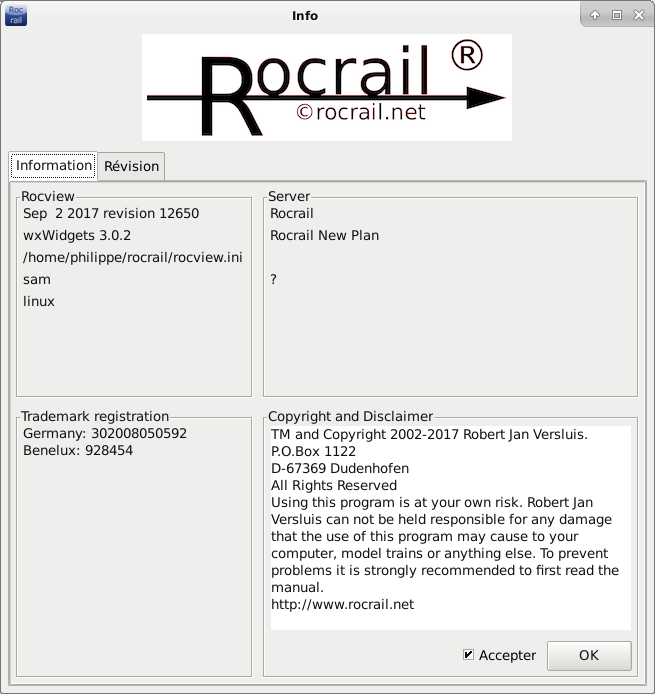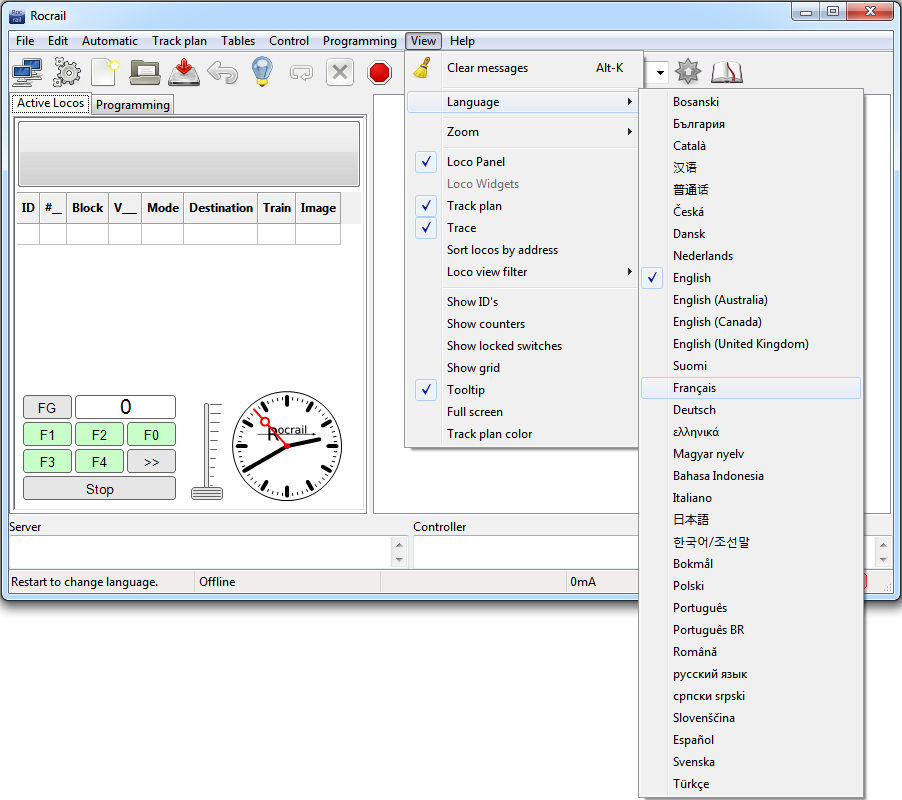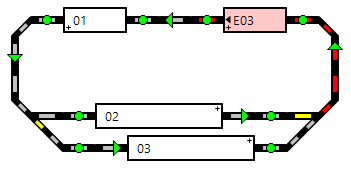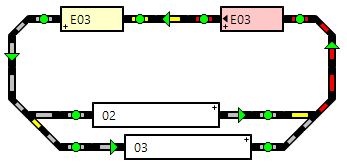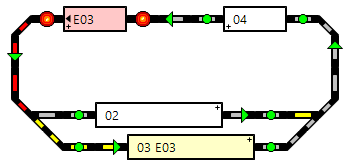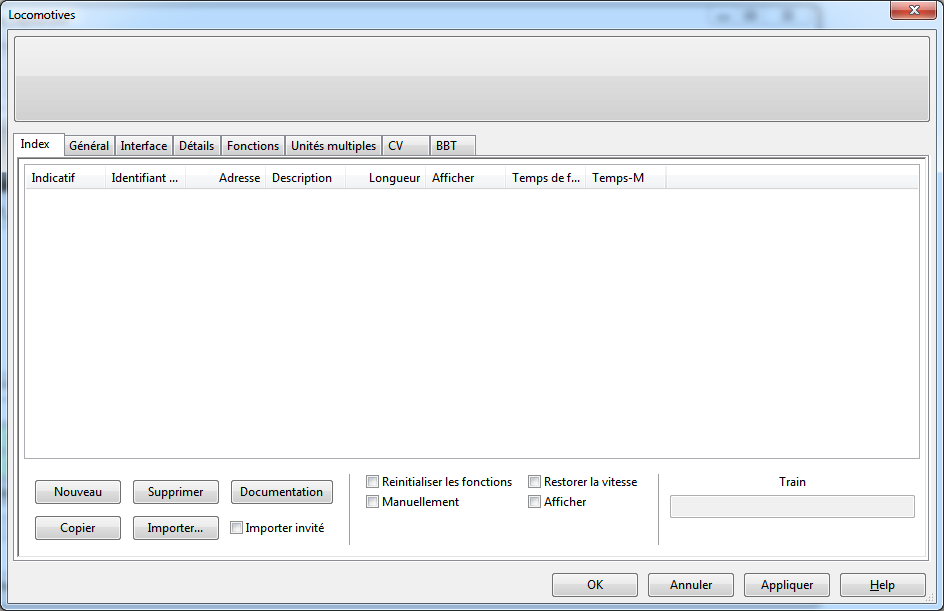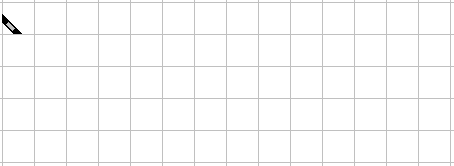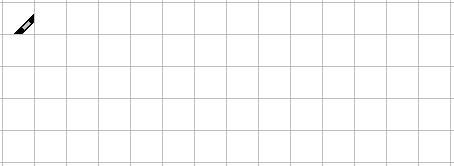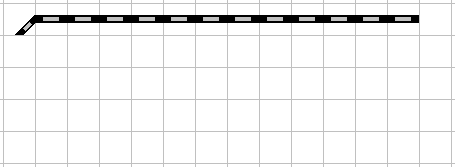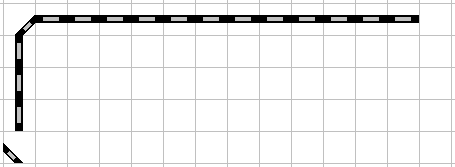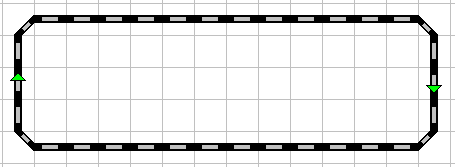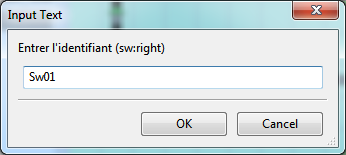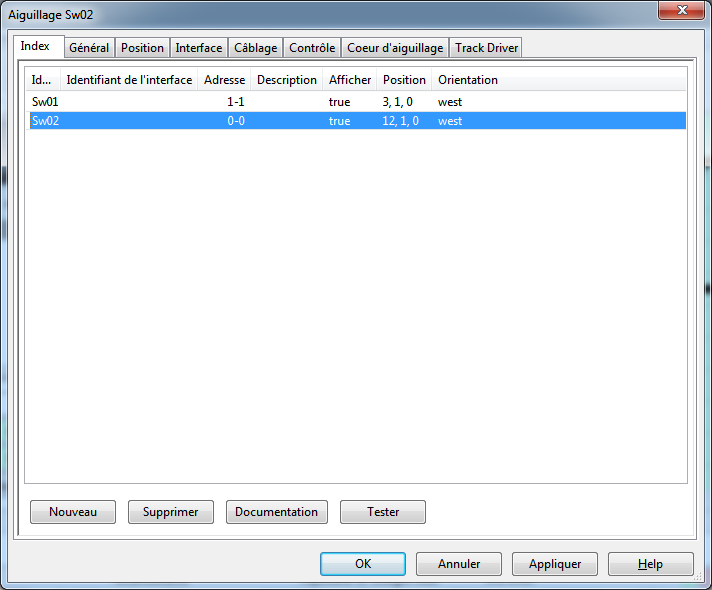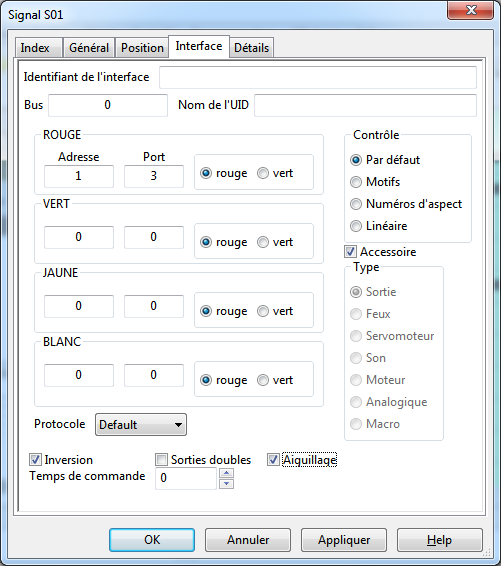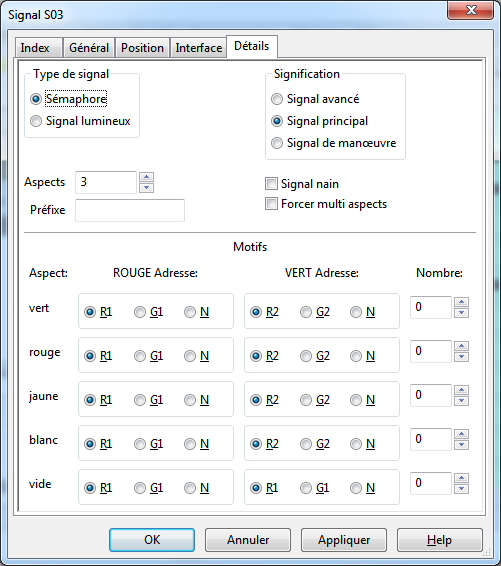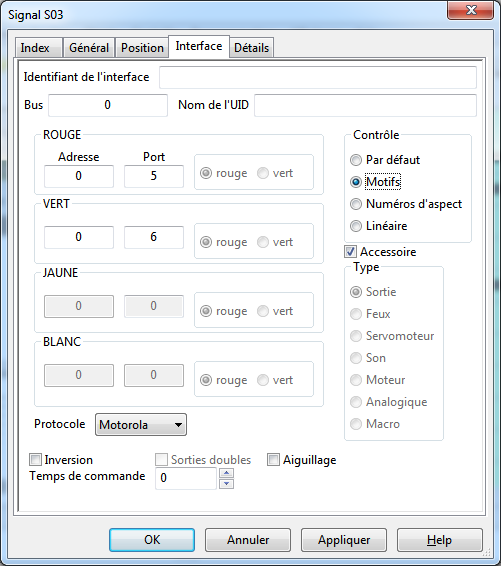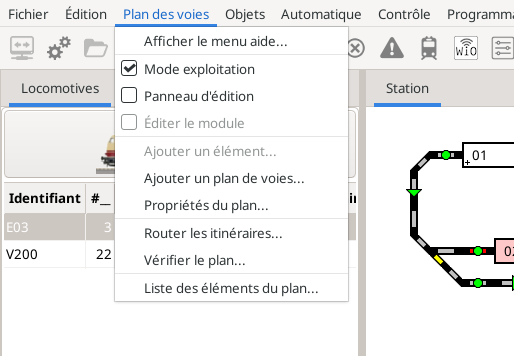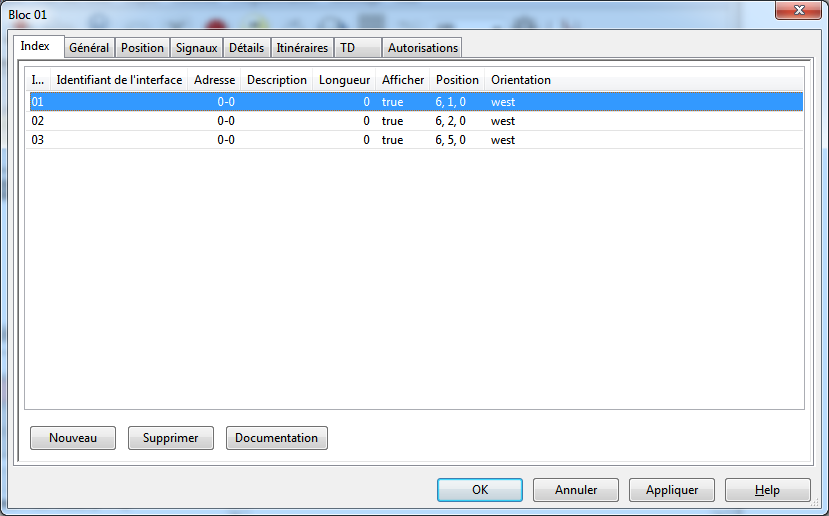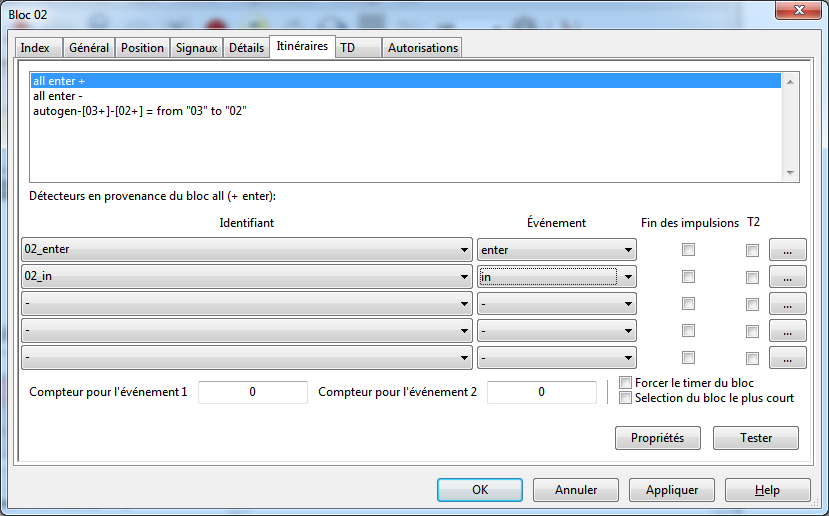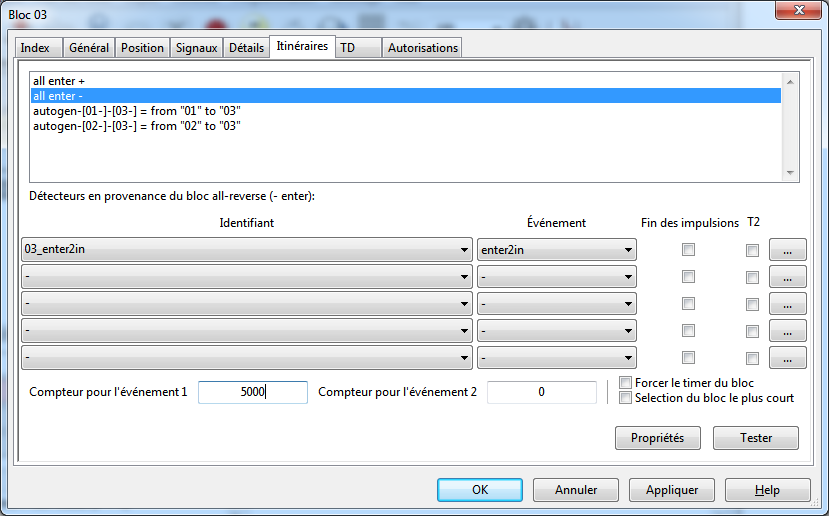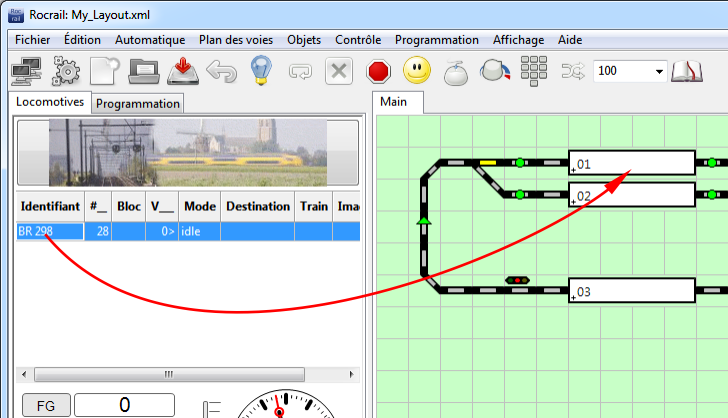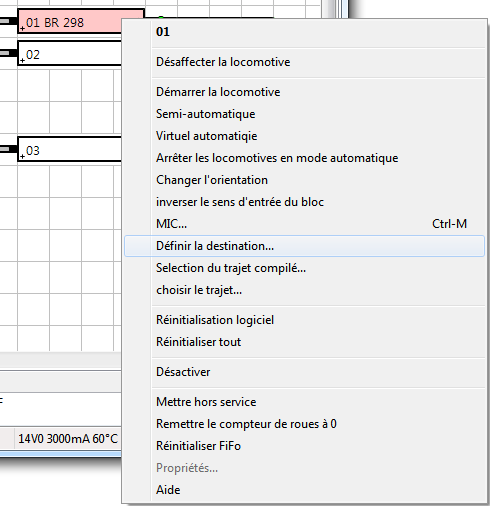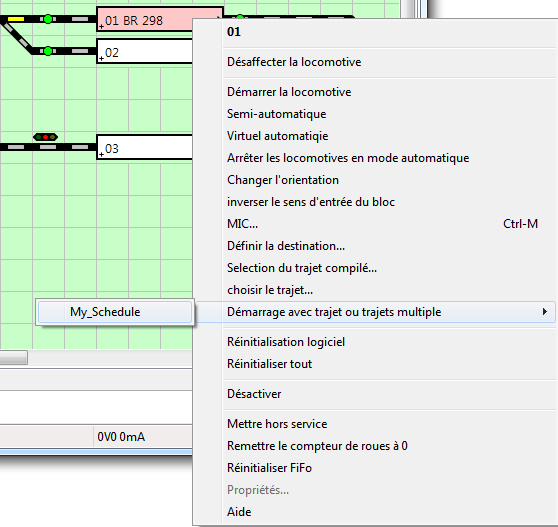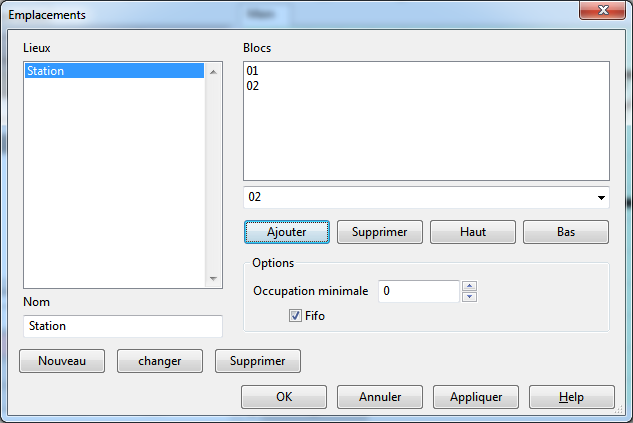Table of Contents
Apprentissage pas-à-pas
- Avant de commencer | Guide Rapide | Apprentissage pas-à-pas
La porte d'entrée à Rocrail
À propos de ce tutoriel: Toutes les étapes nécessaires pour un démarrage réussi avec Rocrail seront décrites. Ces étapes devront être complétés dans la séquence présentée en s'appuyant les unes sur les autres.
Vue d'ensemble:
- 1. Les bases - Téléchargement et installation de Rocrail, en explorant le plan wikidemo
- 4. Configurer la première Locomotive
Rocrail peut maintenant contrôler les locomotives sur un réseau. Les voies, les aiguillages et les signaux sont ajoutés au plan de voies dans les étapes suivantes:
- 5. et 6. Editer un plan de voies et Les éléments de base d'un plan de voies - Voies, aiguillages, signaux
Le réseau est maintenant complètement contrôlé par Rocrail. Les objets manquants pour le mode automatique et leur configuration en suivant les dernières étapes:
- 7. Prérequis pour un fonctionnement automatique: Blocs, détecteurs et itinéraires
- 8. Pilotage des trains en mode automatique: Démarrage des locomotives, définir les destinations, mode automatique aléatoire, horaires
- 9. Étapes additionnelles et possibilités, brièvement mentionnées
Cette page est téléchargeable en version PDF: Rocrail pas-à-pas (Version de février 2017)
Autres cours
- Autres langues (cliquez sur les drapeaux pour accéder aux pages):
 Attention: ce cours est basé sur une première installation de Rocrail sans la moindre modification ou configuration. Attention: ce cours est basé sur une première installation de Rocrail sans la moindre modification ou configuration.Si des changements de paramétrage ont été fait avant de lire ce cours, des problèmes peuvent survenir ! Une simple Désinstallation-Réinstallation de Rocrail ne suffira pas dans ce cas ! Voir la Note1) |
Préface
Cette page a pour objectif d'aider les débutants à faire leurs premiers pas. Elle guidera l'utilisateur du téléchargement du logiciel et de son installation à travers l'ajout de locomotives et la création d'un dessin de réseau au contrôle entièrement automatique de ce réseau. Cette page peut cependant aussi apporter de bonnes suggestions à l'utilisateur avancé.
Ce cours a été conçu de manière à rester le plus général possible, en restant par exemple indépendant du système d'exploitation ou de la Centrale. Ainsi, les dialogues et les pages de paramétrage peuvent, en fonction de votre système d'exploitation, être assez différentes de celles présentées ici. Le contenu reste cependant le même.
Une explication sur le paramétrage de toutes les Centrales supportées est au-delà de la portée de cette introduction générale. Les étapes nécessaires au paramétrage de votre Centrale peuvent être consultées sur la page Wiki respective de chaque Centrale.
Trucs pour utiliser les pages du Wiki
- Pour une navigation rapide sur de larges pages utilisez Table of Contents dans le coin supérieur droit de chaque page
- L'impression des pages du wiki est généralement faite en utilisant la fonction impression du navigateur. Si possible, l'échelle devra être configurée à "réduire à la taille de la page", "ajuster à la page" ou équivalent. (Attention toutefois, il y a beaucoup de pages.)
Obtenir de l'aide
- Tout d'abord: Lire le Wiki! Il n'y a pas de guide d'utilisation classique disponible. Toute l'information est sur le wiki. Une fois familier avec ce type d'instruction, il sera d'une grande aide.
- Je suis coincé? N'hésitez pas à demander au Forum Rocrail! Il y a beaucoup de gens de partout dans le monde prêt à aider à répondre à des questions de débutants et à des questions expérimentés.
- S'il vous plaît,
- utiliser un langage correct du forum (actuellement disponible: l'anglais, l'allemand, Le néerlandais, L'italien, Le français)
- utiliser un sous-forum approprié
- utiliser un sujet significatif qui décrit le problème ("J'ai un problème" n'est pas un bon sujet…)
- fournir les fichiers Rocrail. Cela est très facile en utilisant la fonction intégrée Créer un rapport d'incident
- Quand le problème est résolu marquer le sujet comme résolu.
1.0 Les Bases
Cette section décrit les étapes les plus basiques: Téléchargement, installation du programme, démarrage de Rocrail pour la première fois et apprentissage des concepts avec le plan de voies wikidemo.
Boutons de dialogue communs Rocview: Boutons Communs
Voici quelques informations de base:
- Rocrail n'est pas "installé", mais un unique fichier compressé qui est extrait vers tout emplacement de stockage arbitraire .
- Le fichier compressé contient le raccourci correct pour démarrer ROCVIEW (il n'y a pas de serveur à démarrer!)
- Comme règle, il n'y a pas de fichiers individuels (plan) dans Rocrail, mais des ZONES DE TRAVAIL (appelé environnement de travail) à ouvrir (créées et sauvegardées). La raison principale à cela c'est qu'un environnement de travail Rocrail ne se compose pas seulement du plan, mais également du fichier rocrail.ini avec les définitions essentielles pour les centrales, les opérations automatiques, l'occupation des locomotives, etc.
Ce concept permet aux utilisateurs d'échanger leurs environnements de travail respectifs avec les autres, pour tester les plans de chacun virtuellement sans affecter leur propre installation en aucun cas. Un excellent concept d’entraide.
Donc:
- Démarrer Rocview
- Ouvrir un (nouveau) environnement de travail. L'environnement de travail démarre le serveur avec les paramètres et les définitions correctes c'est à dire grâce au fichier rocrail.ini
- Créer un plan (il peut encore être appelé "plan")
- Faire les réglages pour les centrales et le système automatique etc.
- Sauvegarder l'environnement de travail [Cet environnement de travail peut être n'importe où (vous devez vous rappeler où) - quand vous l'ouvrez de nouveau, Rocrail suit les chemins (Windows)].
1.1 Téléchargement
Rocrail peut être téléchargé à ce Portail de téléchargement (tous les systèmes d'exploitation).
1.2 Installation
Comme déjà mentionner au dessus, Rocrail n'est pas installé "classiquement". À la place, un fichier ZIP spécifique au système d'exploitation est décompressé dans un dossier ou un répertoire précédemment créé à cet effet.
L'information dépendant de votre système d'exploitation se trouve ici (revenez à cette page une fois le programme installé et continuez avec la section 1.3):
1.3 Premier démarrage
Démarrer Rocview. Pour faire cela, double-cliquez sur l’icône correspondant sur le bureau.
Si aucun lien de bureau n'a encore été créé, ouvrez en premier le dossier dans lequel se trouvent les fichiers précédemment décompressés. Alors avec un double clic sur le fichier desktoplink.cmd2) un lien sur le bureau est créé3). L’icône est appelée Rocview. Double cliquer sur ce lien / icône pour démarrer Rocview.
Note: Il est important de toujours démarrer Rocview en utilisant cet icône de bureau créée, sinon les dépendances ne seront pas résolues correctement et des dysfonctionnements peuvent survenir..
Rocview s'ouvre et deux fenêtres de dialogue s'affichent:
Celle affichée à gauche est la fenêtre de dialogue Info. Elle apparaît seulement au tout premier démarrage de Rocrail. Les termes et les conditions doivent être acceptés et confirmés afin d'utiliser le programme.
La fenêtre de dialogue à droite est la fenêtre de dialogue de contribution. Elle apparaîtra à chaque fois que Rocview est démarré tant qu'aucune clé de donation n'est été chargée. La fenêtre est fermée en pressant OK.
Note: L'argent est nécessaire pour garder le projet Rocrail en vie.
La possibilité est donc laissée à l'utilisateur de faire une petite contribution sous la forme de dons si le programme lui plaît et qu'il compte l'utiliser sur le long terme.
Les pages Fenêtre de contribution et Contribution expliquent comment faire une telle contribution.
Après la fermeture de la fenêtre de donation, Rocview affiche l'interface utilisateur dans la langue spécifiée par le système d'exploitation.
Astuce: Si ce tutoriel n'est pas disponible dans votre langue il peut être sage de rester avec l'interface utilisateur en anglais pour l'instant car les explications suivantes sont basées sur des captures d'écran de l'interface utilisateur sont en anglais.
La langue peut être changée en choisissant Language à partir du menu View et la langue désirée est afiichée comme sur la capture d'écran ci-dessous.
La confirmation est donnée par l'appui de OK dans la fenêtre qui apparaît.
Rocview doit être fermé et redémarré afin que les modifications soient prises en compte.
Une nouvelle interface de Rocview "vierge" ressemble à ceci:
Note: Si un menu avec des icônes coloré est désiré l'apparence de Rocview peut être changé en effectuant les étapes suivantes: À partir du menu Fichier→ Propriétés Rocview…. L'option Icônes grises (bouton dans la colonne du milieu) est désactivé. Rocview doit être fermé et redémarré à nouveau afin que les modifications soient prises en compte.
Note: Cette instruction affichera les chiffres avec les deux paramètres pour le moment. Il n'y a pas de différences de fonctionnalité en utilisant l'un ou l'autre motif excepté pour la manipulation du zoom (qui sera décrit ultérieurement).
Pour avoir une idée de l'apparence de Rocview avec un plan chargé, le plan de démonstration du wiki est maintenant ouvert:
- A partir du menu Fichier sélectionner Ouvrir l'environnement de travail, et alors ouvrir le dossier “wikidemo” dans la boite de dialogue qui s'ouvre.
Par l'ouverture d'un environnement de travail Rocrail (le serveur) et Rocview (le client / interface utilisateur graphique) démarrent avec une connexion commune pour contrôler le réseau ferroviaire miniature.
 |
| L'environnement de travail wiki Demo est ouvert en Sélectionnant "Ouvrir l'environnement de travail…" |
En arrière plan, le serveur Rocrail démarre.
Note: Sur certains systèmes d'exploitation (Linux, OSX, …) le serveur démarre comme un processus invisible en arrière plan, sur d'autres systèmes (Windows, …) le serveur est visible comme une fenêtre de terminal décrit ci-dessous.
La fenêtre du serveur ne doit pas être fermée durant toute la session car le serveur est le composant de Rocrail communiquant avec la Centrale. Encore une fois, n'essayer pas de fermer la fenêtre serveur!
Dans la configuration standard, Rocrail utilise la Centrale virtuelle. Un plan de réseau avec deux locomotives, E03 et V200, devrait apparaître comme montré ci-dessous. Ce réseau virtuel ne nécessite aucune connexion à une centrale ou à un réseau. Sa fonction est de permettre l'apprentissage des fonctions de base de Rocrail. Le chapitre suivant vous apprendra comment travailler avec plan wikidemo. Il est destiné à servir d'exemple pour en savoir plus sur les fonctions de base de Rocrail.
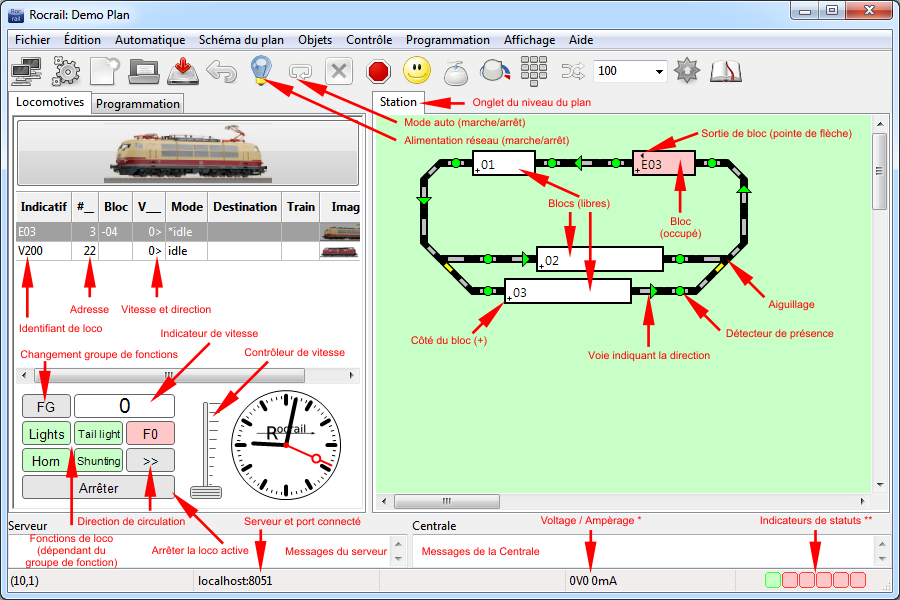 |
| Le plan wikidemo (plan.xml). Les contrôles et les indicateurs les plus courants sont décrits. *: L'affichage du courant du réseau est affiché seulement si supporté par votre centrale **: Pour les détails concernant les indicateurs de statuts voir Les statuts de la Centrale |
1.4 Travailler avec le plan wikidémo
Pour une meilleure vue, le plan peut être agrandi en utilisant le zoom.
Le Plan-wikidémo est composé de quatre blocs, huit détecteurs (cercles vert), deux aiguillages (Points) et de rails. Les flèches de direction (flèches vertes) servent uniquement d'information sur l'orientation pour l'utilisateur. Les aiguillages peuvent être actionnés en cliquant sur leur symbole. Les détecteurs sont activés en cliquant dessus. Ils sont désactivés par un second clic.
Note: la simulation de détecteur fonctionne uniquement avec la Centrale Virtuelle. Seules quelques autres Centrales supportent la simulation des détecteurs. Voir les Centrales supportées pour la liste.
Sur le réseau wikidémo, chaque bloc est équipé de deux détecteurs. Le premier, situé devant le symbole de bloc compte tenu du sens de direction, est le détecteur entrée, le second est appelée in (dans). Le détecteur entrée informe Rocrail que la locomotive est entrée dans le bloc, le détecteur in signale que la locomotive est maintenant complètement dans le bloc. On expliquera plus tard que les blocs peuvent aussi bien être équipé d'un seul détecteur que de plusieurs détecteurs additionnels.
Maintenant la loco peut virtuellement tourner sur le réseau. Il faudrait s'assurer qu'aucun détecteur n'est activé. Ensuite l'alimentation du réseau  et le mode automatique
et le mode automatique  doivent être allumés.
doivent être allumés.
La Loco E03, déjà présente dans le bloc 04 (Étape 1, voir ci-dessous), est démarrée en double-cliquant sur le symbole du Bloc 04. Maintenant le Bloc 01 est indiqué comme Bloc de destination et sa couleur devient jaune (Étape 2). Avec un clic sur le symbole du détecteur devant le Bloc de destination compte tenu de la direction, le détecteur d'entrée du Bloc 01 est virtuellement activé.
Truc: Les noms des objets du plan sont affichés lorsque le curseur passe dessus. Le détecteur correct estfb1a.
Le Bloc 01 a maintenant vu sa couleur passer au bleu montrant ainsi que les loco est entrée dedans. Au même moment, la route vers le Bloc 03 et le Bloc 03 lui-même ont été réservés de manière à ce que la loco puisse passer le Bloc 01 sans marquer d'arrêt (Étape 3). La loco continue de rouler vers la fin du Bloc ou se trouve le détecteur in. Pour simuler cela, le prochain détecteur doit être activé: fb1b. La couleur du Bloc passe alors au rouge montrant ainsi que le bloc est maintenant occupé. Le Bloc 04 perd son statut de Bloc occupé et apparaît maintenant en blanc (Étape 4).
Les détecteurs devraient maintenant à nouveau être désactivés. Dans l'exemple, E03 continue vers le Bloc 03 ce qui était un choix au hasard entre les Blocs 02 et 03. L'aiguillage est toujours positionné en fonction du Bloc de destination. Dans le Bloc 03 (ou le 02 si vous avez préféré celui-là) les détecteurs entrée et in doivent être activés l'un après l'autre (Étapes 5 et 6). Après un court arrêt, la loco continue son voyage de retour au bloc 04. L'aiguillage, à nouveau, sera positionné de manière correcte automatiquement. La locomotive peut donc, sur ce réseau virtuel, tourner en rond.
Le mode automatique de la cession est éteint lorsque la loco est à l'arrêt dans un Bloc.
2.0 Créer un nouvel environnement de travail et un fichier Plan
Un environnement de travail contient un fichier de configuration pour le serveur Rocrail et un fichier plan. Dans la première, par exemple, la configuration de la centrale numérique et les paramètres du mode automatique sont stockés, celle-ci contient tous les objets gérés par Rocrail, par exemple les aiguillages, les signaux, les blocs ainsi que les locomotives.
Afin d'utiliser son propre plan au lieu du plan (wiki)demo, un nouvel environnement de travail est créé: Rocview est (re-) démarré, alors à partir du menu Fichier Ouvrir l'environnement de travail… est sélectionné.
Note: SI Rocview n'est pas fermé et redémarré avant l'ouverture d'un environnement de travail un message d'avertissement peut apparaître disant que cela arrêtera le serveur. Cela devra être accepter en cliquant sur Oui.
Une nouvelle fenêtre de dialogue s'ouvrira (son apparence et les fonctions sont dépendantes du système d'exploitation correspondant). Avec l'aide de cette fenêtre de dialogue le dossier Rocrail est choisi.
Dans la plupart des cas (pouvant dépendre du système d'exploitation et des droits de l'utilisateur) les contenus du dossier peuvent automatiquement être affichés. Le dossier correcte contient (au moins) ces trois sous-dossiers: decspecs, images et style sheets.
Si le dossier ne s'ouvre pas automatiquement, il se trouve dans le dossier utilisateur, par exemple sous le répertoire "My Files" (ancien Windows), "Documents" (Windows) ou "Home" (Linux).
Avec l'aide de cette fenêtre de dialogue un nouveau sous-dossier est créé aux côtés de ceux mentionnés au dessus. Ce nouveau dossier est renommé comme il convient, par exemple Test. On ouvre alors le nouveau dossier créé et renommé (double cliquez dessus ou similaire pour afficher son contenu). Ensuite il est sélectionné / ouvert en utilisant le bouton approprié de la fenêtre de dialogue.
Rocview écrit automatiquement les fichiers nécessaires avec les valeurs par défaut dans le nouveau dossier. A l'arrière le serveur Rocrail est démarré et Rocview s'y connecte automatiquement.
Le titre de la fenêtre affiche maintenant Rocrail: New plan. Le titre peut être changé au besoin en utilisant le menu Fichier → Propriétés du plan…. Par exemple Mon réseau peut être utilisé. Le titre de la fenêtre changera avec le nouveau nom, par exemple Rocrail: Mon réseau.
Notes:
Un nouvel environnement de travail ne doit pas être créé dans l'arborescence du répertoire d'installation de Rocrail.
- Pour faciliter l'ouverture de l'environnement de travail dans le futur Propriétés Rocview… peut être sélectionné à partir du menu Fichier, alors l'environnement par défaut est sélectionné dans l'onglet Répertoire de la fenêtre de dialogue.
- il n'est pas recommandé d'utiliser l'option de vérification Utiliser l'environnement de travail au démarrage pour le moment étant donné que le débutant peut vouloir expérimenter différents plans dans différents environnements de travail.
En savoir plus: PaulXpress a créé un PDF spécialement sur les environnements de travail Les environnements de travail.pdf.
3.0 Ajouter votre Centrale
3.1 Connecter la Centrale
La Centrale et l'ordinateur doivent être connectés comme décrit dans le manuel de la Centrale. Contactez le fabricant de la Centrale en cas de doute et lisez les pages du Wiki de Rocrail sur la Centrale adaptée.
Remarque: Ne pas oublier de voter pour votre Centrale.
3.2 Installer la Centrale
Ouvrez Propriétés de Rocrail… du menu Fichier (Si l'option n'est pas disponible l'environnement de travail propre doit être ouvert à l'avance afin d'établir la connexion avec le serveur Rocrail):
L'onglet Centrale est sélectionné, alors la Centrale Virtuelle (vcs-1 - virtual) est en surbrillance puis supprimé en appuyant sur Supprimer:
La centrale désirée est choisie dans le menu déroulant Nouveau et ajoutée en pressant sur Ajouter.
Note: La plupart des Centrales ne sont listées directement dans le menu déroulant. Souvent le protocole de communication de la Centrale utilisé pour communiquer avec l'ordinateur doit être choisi à la place. Le protocole utilisé par votre Centrale peut être trouvé à la page du Wiki Centrales.
Sélectionnez la nouvelle Centrale (simple clic) et configurez la en appuyant sur Propriétés. La Centrale doit être configurée en suivant les instructions trouvées dans le Wiki pour celle-ci.
Exemple: Le propriétaire de la Centrale Uhlenbrock Intellibox "Classic" suit le lien vers Centrales, regarde pour le fabricant Uhlenbrock et clique alors sur Intellibox. Sur cette page, deux protocoles possibles p50x et LocoNet sont expliqués. Dans l'exemple choisi, p50x est sélectionné et ajouté. La nouvelle Centrale appeléeNew - p50xest sélectionnée et la fenêtre de configuration est ouverte en pressant sur Propriétés. La fenêtre de dialogue elle-même est expliquée sur la page consacrée à l'Intellibox.
Généralement au moins l'identifiant de l'interface (une nouvelle Centrale reçoit l'ID NEW) et la vitesse de transmission ainsi que le port, bus ou périphérique auquel la Centrale est connectée doivent être spécifiés.
Note: Rocview et Rocrail doivent être fermé et redémarré afin de prendre en compte les changements.
3.3 Tester la configuration
La Centrale doit être allumée tel qu'expliqué dans son manuel. Rocview est alors lancé et l'environnement de travail doit être ouvert. Une fois que Rocview et le serveur fonctionnent, l'alimentation du réseau peut être allumée et éteinte en utilisant le symbole ![]() ou
ou ![]() de Rocview. Il faut vérifier que la Centrale répond à la commande. La plupart du temps, cela peut se faire en regardant l'indicateur d'alimentation du réseau sur la Centrale.
de Rocview. Il faut vérifier que la Centrale répond à la commande. La plupart du temps, cela peut se faire en regardant l'indicateur d'alimentation du réseau sur la Centrale.
4.0 Créer des Locomotives
Afin de contrôler une locomotive via Rocrail, la locomotive doit tout d'abord être créée.
On sélectionne Locomotives dans le menu Objets de sorte que cette fenêtre s'ouvre:
Maintenant on presse sur le bouton Nouveau . Une locomotive avec le nom NEW est créée.
Restaurer les fonctions
Si cette option est activée les fonctions de la locomotive (par exemple les lumières, les sons, la vapeur etc.) actuellement actives seront restaurées après un (re-)démarrage de Rocrail. C'est souvent utile car il assure l'état de la fonction (on/off) est la même pour la locomotive et pour Rocrail.
Note: Si cette option est activée maintenant une fenêtre avec un avertissement apparaîtra. Cela devra être confirmé en pressant sur OK.
D'autres options ne doivent pas être pris en compte pour le moment. Elles sont expliquée sur la page Locomotives: Index.
Ensuite, on sélectionne l'onglet Général et on rentre l'identifiant de la locomotive:
L'identifiant NEW est alors écrasé par un nom approprié. L'identifiant doit être court pour s'adapter aux symboles de bloc Rocrail. Souvent la classe de locomotive comme BR298 dans l'exemple est utilisé comme identifiant.
Note: L'identifiant de la loco est utilisé par Rocrail comme un identifiant UNIQUE et est donc très important. Deux (ou plus) locomotives ne pouvant PAS partager le même identifiant.
Certaines Centrales (par exemple ECoS) demande à avoir exactement le même identifiant dans Rocrail que dans la Centrale. Voir la page Wiki sur la Centrale en question, si applicable.
Note Générale sur les Identifiants: Tous les identifiants (par exemple ceux des locomotives, wagons, aiguillages, signaux, etc.) ne doivent pas contenir d'espaces/blancs ou des caractères spéciaux. C'est possible, mais peut amener des problèmes de connexion avec les fonctionnalités avancées (par exemple dans les scripts XML). Par exemple, le caractère de soulignement peut être utilisé:BR_298.
Il est fortement recommandé d'utiliser seulement les combinaisons des caractères suivants avec une longueur maximale de 32:
0 1 2 3 4 5 6 7 8 9
a b c d e f g h i j k l m n o p q r s t u v w x y z, ou Majuscules
_ . - + [ ]
Tous les autres champs sont optionnels et n'ont pas besoin d'être modifié pour l'instant. Voir Locomotives: Général pour une explication.
Ensuite l'onglet Interface est sélectionné et l'adresse numérique de la locomotive est entrée:
Adresse
L'adresse est entrée ici. Ceci est très important dans la mesure ou Rocrail ne peut contrôler les locos qu'avec leurs adresses valides.
Note: Certaines Centrales (par exemple Ecos) utilisent l'identifiant au lieu de l'adresse pour identifier une loco. Voir la page Wiki sur la Centrale en question, si applicable.
Note: les décodeurs Marklin MFX - en fonction de la Centrale utilisée - peuvent nécessiter des réglages spéciaux en matière d'adresse. Voir la page Wiki sur la Centrale en question, si applicable.
Identifiant de l'interface
L'identifiant de la Centrale contrôle la locomotive. Dans la plupart des cas seulement une seule Centrale est utilisée, ce champ restera la plupart du temps vide.
Astuce: Ne pas sélectionner un identifiant Interface facilite l'aide en cas de problème sur le forum.
Bus
Certaines Centrales (Selectrix, …) autorisent l'usage de bus séparés pour contrôler respectivement les locomotives et les accessoires. Dans le cas d'une telle séparation, le bus utilisé pour les locomotives doit être spécifié ici. Généralement ce champ restera à la valeur par défaut 0 (zéro).
Protocole
Le protocole utilisé pour contrôler la loco est choisi via ce menu déroulant.
Truc: Généralement le protocole est défini dans la Centrale et n'a pas besoin d'être spécifié ici.
Note: Il est recommandé de choisir le protocole approprié pour garder une trace des protocoles utilisés. Certaine Centrales requièrent cette information. Pour les détails voir Locomotives: Protocole.
Note: les décodeurs Marklin MFX - en fonction de la centrale utilisée - peut nécessiter des réglages particulier en matière de protocole. Voir la page Wiki sur la Centrale en question, si applicable.
Version du protocole
Ce champ reste généralement inchangé. Voir Locomotives: Protocol.
Crans de vitesse
Le nombre de crans de vitesse que le décodeur peut supporté ou dans lequel il est configuré. Les valeurs 14, 28 et 128 sont les plus utilisées.
Note: Le nombre de crans de vitesse du décodeur, de la centrale et de Rocrail doivent correspondre sans quoi les feux de la locomotive (F0) peuvent ne pas fonctionner correctement.
Options
Ces réglages ne sont pas obligatoires pour les opérations de base et ne doivent pas être modifié pour le moment. Voir Options pour les détails.
Accélération
Ces réglages ne sont pas obligatoires pour les opérations de base et ne doivent pas être modifié pour le moment. Voir Accélération pour les détails.
Vitesse
Les réglages de vitesse sont soit en pourcent soit en km/h (km/h est seulement un espace réservé pour la "distance par heure", ainsi les valeurs mph peuvent également être utilisées)
Astuces: Toutes les valeurs peut être laissées inchangées pour le moment.
Important  Si les valeurs doivent quand même être changées, seulement la colonne de gauche (à droite de V_min, V_Mid etc.) devraient être utilisées. Si les valeurs doivent quand même être changées, seulement la colonne de gauche (à droite de V_min, V_Mid etc.) devraient être utilisées. |
Mode Pourcentage
Avec la case à cocher Pourcentage activée, les vitesses sont exprimées en pourcentage du cran maximal du décodeur. Avec un décodeur offrant 28 crans par exemple, 100% équivaut au cran 28 du décodeur alors que 50% correspondra au cran 14 du décodeur.
Note: V_Max réduit la vitesse d'une locomotive dans le mode pourcentage si des valeurs en dessous de 100 (pour-cent) sont introduites.
Note: Il n'est généralement pas recommandé de réduire la vitesse maximale d'une locomotive seulement par V_Max dans la mesure ou le nombre de crans disponibles du décodeur va être réduit.
Exemple: Une locomotive équipée avec un décodeur Motorola offrant 14 crans de vitesse a une vitesse maximale de 200 km/h alors que la vitesse maximale de l'engin réel est de 120 km/h. Réduire V_max à 60%, qui est le huitième cran de vitesse du décodeur, ne laisse que 8 crans de vitesse pour gérer les 120 km/h. Ceci va mener à une augmentation/diminution de 15 km/h (120 km/h : 8) par cran de vitesse. Il est donc préférable d'ajuster le décodeur lui-même à la vitesse maximale si possible en laissant V_Max à une valeur autour de 100%. Les décodeurs sans réglage interne de vitesse peuvent cependant être ajusté en diminuant V_Max si nécessaire.
Mode km/h
Désactiver la case à cocher Pourcentage active le mode km/h.
Note: La vitesse maximale de la locomotive n'est pas influencée par V_Max dans le mode km/h.
V_Max doit être mis à la vitesse maximale atteinte par la locomotive à son cran le plus élevé. Cette valeur est la base de calcul de Rocrail pour toutes les autres vitesses. Exemple: si un modèle a été ajusté à 80 km/h, la vitesse maximale 80 doit être introduite dans le champ V_max. Si, par exemple, 35 km/h est la vitesse désirée pour V_Moy, 35 doit être encodé à cet endroit.
Note: Une courbe linéaire de vitesse est un prérequis pour travailler en mode km/h, puisque un V_Moy de35signifie effectivement 35 km/h. Si cette condition ne peut être remplie, nous recommandons d'utiliser plutôt le mode pourcentage !
V_Min
La vitesse minimale que Rocrail utilise sous certaines conditions dans le mode automatique.
Astuce: Cela devrait être une très faible vitesse de quelques kilomètres / miles par heure à laquelle la locomotive fonctionne toujours bien. Même avec une décélération lente la locomotive doit être capable de s'arrêter à partir de cette vitesse en quelques centimètres (la distance de freinage dépend de l'échelle utilisée).
V_Mid
La vitesse moyenne que Rocrail utilise sous certaines conditions dans le mode automatique.
Astuce: Cette vitesse est utilisée, par exemple, si un train approche d'un signal rouge ou si le train passe un aiguillage en position déviée.
V_Cru
La vitesse de croisière que Rocrail utilise sous certaines conditions en mode automatique. Cette vitesse est de 80% de V_Max par défaut (valeur 0). Si une valeur autre que 0 (zéro) est entrée cette vitesse sera utilisée.
V_Max
La vitesse maximale de la locomotive. Voir ci-dessus pour les significations différentes en mode pourcentage et km/h, respectivement.
V_RMin, V_RMoy, V_RMax
Même effets que V_Min, V_Mid, V_Cru et V_Max mais pour la marche arrière. Ces options sont utilisées habituellement pour des locomotives ayant des vitesses différentes selon qu'elles avancent en marche avant ou arrière, respectivement.
Note: Toutes les valeurs peuvent rester à 0 (zéro) pour le moment. Les vitesses spécifiées au dessus seront utilisées dans les deux directions dans ce cas.
Comme aucun autre paramètre dans les onglets restants sont nescessaire pour les opérations de base, la création de la locomotive est complète en appuyant sur Appliquer.
Attention  : Si dans l'onglet Détails le type du moteur est défini ce qui suit est très important: : Si dans l'onglet Détails le type du moteur est défini ce qui suit est très important: Rocrail fait attention qu’aucun engin électrique ne fonctionne sur des voies sans caténaires en mode automatique. Par conséquent, dans tous les blocs qui doivent autorisés les locomotives électriques l'option du bloc Electrifié doit être activée. Sinon, la locomotive ne démarrera ni ne fonctionnera en mode automatique. |
Si l'onglet Général est sélectionné de nouveau la nouvelle locomotive est maintenant listée avec son nom correct. Si requis, les locomotives futures peuvent être crées suivant les étapes ci-dessus.
Astuce: Voir également Vitesse en Mode Automatique.
4.1 Contrôler une Locomotive
Si des locomotives ont été créées dans les étapes précédentes, elles sont affichées sur le panneau des locomotives sur la gauche.
Pour contrôler une loco, la ligne correspondante est sélectionnée dans le panneau en cliquant dessus. La vitesse de la loco est réglée en faisant glisser le curseur à gauche de l'horloge à la position désirée. La direction de marche peut-être inversée en cliquant sur le bouton » qui change alors en «. Les fonctions peuvent être contrôlées grâce aux boutons F0 à F4. D'autres boutons de fonctions peuvent apparaître en pressant sur le bouton FG (Function Group). FG doit être pressé autant que nécessaire pour faire apparaître le groupe de boutons désiré.
Vous pouvez également contrôler la loco via la fenêtre du poste de commande. Un poste de commande est ouvert en cliquant sur le symbole  dans la barre d'icônes.
dans la barre d'icônes.
La barre de titre de la fenêtre de la manette affiche l'identifiant de la locomotive contrôlée. Au cas où une autre locomotive devrait être controlée, un simple clic sur l'image (au dessus de F1) ouvre une nouvelle fenêtre Sélection Mobile. La locomotive devant être contrôlée est choisie à partir de la liste, alors l'image est cliquée à nouveau.
La direction de la marche peut être changé en pressant le bouton >> (ou le <<).
Stop est utilisé pour décélérer la locomotive jusqu'à l'arrêt tandis que B R E A K est un Arrêt d'Urgence (si supporté par la centrale numérique) ou une mise hors tension.
La fenêtre de la manette autorise un accès direct aux fonctions F0 à F14. Les fonctions supplémentaires, le cas échéant, sont visibles après avoir appuyé sur FG.
Truc: De multiples postes de conduite contrôlant de multiples locos peuvent être affichés simultanément. Notez qu'une nouvelle fenêtre de poste de conduite est affichée au-dessus de la dernière active et doit donc être déplacée.
Astuce: Les boutons avec les nombres latin (I, II, III, IIII) définissent la vitesse de la locomotive à une des vitesses programmées V_Min (I), V_Mid (II), V_Cru (III) et V_Max (IIII), respectivement.
5.0 Le plan du réseau
Le plan du réseau de Rocrail est utilisé pour l'affichage et la commutation des, par exemple, aiguillages et signaux. Le contrôle de la vitesse de la loco et le contrôle automatique du réseau peuvent cependant se faire même sans un plan du réseau via la connexion des blocs par le biais des routes. Le plan du réseau n'est pas une simple mise à l'échelle et donc peut et doit être symbolique ou abstrait. Le plan du réseau de Rocrail permet la représentation de grands réseaux sur la place limitée de l'écran.
Note: Rocrail n'est PAS un programme de dessin de réseau! Chaque objet dans le plan du réseau utilise des ressources du système d'exploitation. Les objets sans aucune fonctionnalité pour le contrôle du réseau devraient donc être évités pour des performances optimales.
5.1 Créer le plan de votre réseau
Un nouveau plan de voie est déjà automatiquement ajouté quand l'environnement de travail est créé. Le plan a comme titre Level 0. Le titre peut être changé si nécessaire, par exemple en Main Line ou le nom de l'emplacement. Cela peut être fait en renommant le titre grâce au menu Plan des voies → Propriétés du plan….
Astuce: si plus de lignes, d'emplacements etc. doivent être séparés pour apparaître sur différents plans de voie. Les nouveaux plans de voie peuvent être ajoutés en utilisant Plan des voies → Ajouter un plan de voies…. Chacun peut être nommé si nécessaire et peuvent avoir différents niveaux. Les débutants, cependant, devraient démarrer avec un plan de voies simple n'utilisant qu'un niveau.
Note: Un niveau ne peut pas être partagée par deux ou plusieurs plans. Si le numéro du niveau est déjà utilisé, aucun nouveau plan ne sera ouvert.
5.2 Éditer le plan des voies
Astuce: Pour une meilleur vue d'ensemble choisissez Afficher la grille dans le menu Affichage.
Si ce n'est déjà fait, choisissez Editer le plan dans le menu Plan de voies.
Une nouvelle fenêtre s'ouvre présentant des éléments qui pourront être placés sur le plan par "glisser-déposer":
 |  |
| Fenêtre s'ouvrant suite à Ajouter un élément | Un simple clic sur l'élément permet l'affichage de son nom sur la ligne du bas. Ici Right turnout → (Aiguillage, droite) a été sélectionné |
la fenêtre peut être fermée à tout instant si elle n'est plus nécessaire et peut être rouverte par le choix de Ajouter un élément… dans le menu Plan des voies. Ceci est utilisé pour ajouter des éléments au plan:
Ajouter des éléments
Note: Pour un essai, seuls les éléments voie devraient être utilisés dans le mesure ou les autres éléments seront détaillés dans le chapitre suivant
Pour commencer, dans la fenêtre présentée ci-dessus, choisissez un type d'objets (voie, aiguillage, signal etc.) dans la colonne de gauche. Cliquez ensuite sur l'élément souhaité avec le bouton gauche de la souris et, tout en tenant le bouton pressé, déplacez l'élément à l'endroit désiré sur le plan. Relâchez le bouton de manière à déposer l'élément. Si le nouvel élément placé n'a pas la bonne orientation il peut être pivoté (voir ci-dessous).
Il est également possible d'ajouter un élément en utilisant le menu contextuel:
Le bouton droit de la souris est cliqué lorsque le pointeur se trouve à l'endroit ou le nouvel élément devrait être placé. L'élément souhaité est choisi dans le menu.
Faire pivoter les éléments
Chaque élément peut être pivoté une fois placé sur le plan. La façon la plus rapide de faire pivoter un élément actif est d'utiliser la combinaison de touche Alt+R. Un nouvel élément placé est actif par défaut. Les autres éléments doivent d'abord être sélectionnés par un clic gauche pour être actif (seulement un à la fois)
Il est également possible de faire pivoter un élément en utilisant le menu contextuel:
En cliquant sur l'élément avec le bouton droit de la souris, un menu s'ouvre dans lequel Orientation → Rotation est choisi. Cette action doit être répétée jusqu'à ce que l'élément ait l'orientation souhaitée.
Déplacer les éléments
Les éléments peuvent être déplacés en cliquant sur eux et en gardant le doigt appuyé sur le bouton gauche de la souris. Avec le bouton gauche toujours pressé, l'élément peut être déplacé jusqu'à la position souhaitée avant de relâcher le bouton.
L'utilisateur expérimenté peut également déplacer plusieurs objets d'un coup ou même une zone du plan de voies tel que décrit à la page Selectionner.
Copier les éléments
L'élément est sélectionné en cliquant dessus avec le bouton droit de la souris et en choisissant sélectionner dans le menu. Dans la fenêtre de dialogue, copier est activé et la fenêtre se ferme une fois OK pressé. L'élément copié est placé au-dessus de l'original et doit donc être déplacé afin de faire apparaître à la fois l'original et la copie.
Supprimer les éléments
Les éléments sont supprimés du plan de la voie en cliquant dessus avec le bouton droit de la souris et en choisissant Supprimer dans le menu.
6.0 Les éléments de base des plans
Les éléments décris dans ce chapitre sont nécessaires aux opérations de base des trains. Avec des rails, des aiguillages et des signaux, les trains peuvent déjà être commandés manuellement. Des éléments additionnels seront nécessaires pour le fonctionnement en mode automatique comme décrit dans le chapitre suivant.
Dans ce cours, un petit réseau dans le style du réseau wikidemo sera dessiné en guise d'exemple.
6.1 Dessiner les voies
Le petit exemple devrait commencer avec une voie courbe dans le coin supérieur gauche. Dans la colonne de gauche de la fenêtre Ajouter un élément (voir chapitre 5.2), on choisit Voie et la voie courbe (second élément dans la colonne de droite) est alors déplacée vers la position souhaitée sur le plan (Étape 1 dans la figure ci-dessous).
Comme l'orientation de la courbe n'est pas correct, elle est pivotée avec la combinaison de touche Alt+R (ou un clic droit sur l'élément qui permet de changer son orientation en choisissant Orientation → Pivoter dans le menu contextuel) (Étape 2).
12 voies droites peuvent maintenant être ajoutées à droite de la courbe. La première voie est placée comme expliqué ci-dessus (Étape 3).
Comme le dernier élément utilisé était une voie droite horizontale, les 11 autres voies peuvent être ajoutées en cliquant simplement sur le bouton gauche de la souris (Étape 4).
De la même façon, trois voies droites sont dessinées sous la courbe (Étape 5).
Chacune de ces trois voies doivent être pivotées en choisissant Orientation → Pivoter dans le menu après un clic droit sur ces éléments ou en utilisant la combinaison Alt+R après avoir cliqué une fois sur chaque élément (Étape 6).
Truc: si la première voie placée est pivotée juste après avoir été placée, les deux voies restantes peuvent être ajoutées par un simple clic gauche. Rocrail garde en mémoire la dernière orientation.
En dessous de ces voies, une voie courbe est ajoutée comme décrit à l'étape 2 (Étape 7).
Cette voie doit également être pivotée (Étape 8).
Avec cette connaissance de base, le cercle de voies peut être complété en ajoutant des voies droites et courbes (Étape 9).
Comme petit exercice, retirez maintenant chaque voie centrale verticale. Cliquez sur l'élément avec le bouton droit et choisissez Supprimer dans le menu (Étape 10).
Les trous devraient être comblés avec une voie de direction (quatrième élément dans la colonne des Voies) affichant la direction de la marche des trains. La voie doit être pivoté conformément au dessin et le second trou doit être comblé de la même façon (Étape 11).
Note: La voie de direction est uniquement utile à l'orientation pour l'utilisateur. Elles n'ont pas d'influence sur la direction de marche des trains. Les voies de direction peuvent être utilisées pour influencer la génération automatique des itinéraires, qui sera expliqué plus tard.
Le plan d'un circuit ovale a été créé et terminé avec cette dernière étape. Ce sera la base pour les extensions qui vont suivre dans les paragraphes suivants.
6.2 Aiguillages
Après la création du réseau ovale dans le chapitre précédent, il peut maintenant être amélioré en ajoutant une voie parallèle et les aiguillages nécessaires.
6.2.1 Dessiner les aiguillages
Tout d'abord, deux voies sont supprimées du plan et une voie parallèle est tracée comme montré dans la figure ci-dessous (Étape 12).
Le trou de gauche est rempli avec un aiguillage à droite qui est sélectionné dans la fenêtre Ajouter un élément. Dans un premier temps , dans la colonne de gauche, Aiguillage est sélectionné et ensuite l'aiguillage de droite (voir la copie d'écran dans chapitre 5.2) est placé sur le plan. La fenêtre de dialogue suivante demande alors un identifiant pour l'aiguillage, dans cet exemple ce sera Sw01 (Étape 13).
De la même façon, le trou de droite est rempli avec un aiguillage gauche appelé Sw02. Cela fait, deux courbes seront rajoutées et pivotées à la position correcte. Ceci terminera le plan wikidemo étendu pour l'instant (Étape 14).
6.2.2 Configurer les aiguillages
Deux aiguillages ont été ajoutés dans le dernier paragraphe. Afin de pouvoir les utiliser, Ils doivent être configurés. Un clic droit sur l'aiguillage de gauche (Sw01) ouvre un menu contextuel dans lequel Propriétés est sélectionné. La fenêtre de dialogue suivante s'ouvre:
Puisque l'identifiant a déjà été choisi, rien ne doit être modifié dans cet onglet pour l'instant. Les différentes options sont expliquées sur la page Aiguillages: Général. On saute l'onglet Position pour aller à l'onglet Interface:
Les options importantes suivantes sont disponibles:
Identifiant de l'interface
L'identifiant de l'interface indique la Centrale contrôlant l'aiguillage en question. Le nom de la Centrale (voir chapitre 2.2) est introduit ici.
Truc: Comme en général une seule centrale est utilisée, l'identifiant de l'interface peut rester vide
Note: Si le champ identifiant de l'interface reste vide, la première Centrale (au sommet) de la liste (voir à nouveau chapitre 2.2) est utilisée lorsqu'il y a plus d'une Centrale
Bus
Avec les centrales proposant plus d'un bus (exemple Selectrix) le bus correct utilisé pour contrôler les accessoires soit être spécifié ici. Voir aussi Aiguillage: Interface.
Truc: En général le numéro de bus reste à 0 (zéro).
Protocole
Avec certaines Centrales, le protocole doit être choisi dans un menu déroulant. Voir Aiguillages: Interface pour les détails.
Truc: Généralement ce n'est pas nécessaire de choisir le protocole dans la mesure ou il est défini par le Centrale. Le champ protocole peut donc rester à défaut.
Adresse et Port
Ces deux champs contiennent la plus importante information nécessaire au contrôle d'un aiguillage. L' adresse du décodeur et le port de sortie du décodeur auquel l'aiguillage est connecté doivent être introduit dans ces champs.
Dans notre exemple, l'aiguillage Sw01 recevra l'adresse d'aiguillage 1 (voir la figure ci-dessous).
Truc: Avec beaucoup de Centrale il est possible d'utiliser PADA. Dans ce cas, Adresse reste à 0 (zéro) et le Port est mis à l'adresse de l'aiguillage (voir la table de comparaison ci-dessous)
Note: Certaines Centrale ne supporte pas PADA
Note: Il y a d'autres sortes d'adressage qui sont décris à la page Adressage.
Table de comparaison d'adressage:
| Standard Rocrail | PADA | |||
|---|---|---|---|---|
| Adresse d'aiguillage | Adresse | Port | Adresse | Port |
| 1 | 1 | 1 | 0 | 1 |
| 2 | 1 | 2 | 0 | 2 |
| 3 | 1 | 3 | 0 | 3 |
| 4 | 1 | 4 | 0 | 4 |
| 5 | 2 | 1 | 0 | 5 |
| 6 | 2 | 2 | 0 | 6 |
| etc. | ||||
Inversion
Dans le cas ou la position de l'aiguillage ne correspond pas avec la position affichée dans Rocview, la case à cocher Inversion peut-être sélectionnée.
Dans la plupart des cas, aucune autre action n'est requise pour configurer un aiguillage. La signification de toutes les options est décrite à la page Aiguillages: Interface.
La configuration du premier aiguillage est ainsi terminée et peut-être confirmée par un appui sur Appliquer. En sélectionnant l'onglet Index l'ensemble des aiguillages existant sont affichés. L'aiguillage Sw02 est surligné en cliquant dessus comme montré ci-dessous, après quoi l'onglet Interface est sélectionné.
Sw02 dans notre exemple recevra l'adresse 2 (Adresse=1 + Port=2, ou Adresse=0 + Port=2).
Note: Le choix de l'adresse est laissé au lecteur. Bien sûr, des adresses utilisées sur son propre réseau permettant de tester le résultat devraient être utilisées.
Après avoir terminer la configuration du deuxième aiguillage, les changements son confirmés en appuyant sur Appliquer et la fenêtre de dialogue est fermée par un appui sur OK.
6.2.3 Tester les aiguillages
Pour tester les aiguillages, la Centrale doit être mise sous tension et les voies alimentées. Avec un clic sur chaque symbole sur le plan affiché dans Rocview la position des aiguillages change. La position d'un aiguillage sur le plan doit correspondre à la vraie position des aiguillages sur le réseau. Si la position ne correspond pas, l'option Inversion de l'aiguillage concerné doit être sélectionné ou désélectionné (voir chapitre au-dessus).
Truc: Afin de prévenir les symboles d'aiguillages d'être déplacé accidentellement quand vous cliquez dessus choisissez Mode exploitation dans le menu Plan des voies.
Si les aiguillages du réseau ne bougent pas du tout, il faut vérifier que le réseau a bien été mis sous tension et si la Centrale peut-être contrôlée au départ de Rocview. Si les aiguillages peuvent être contrôlé directement via la Centrale mais pas en utilisant Rocrail, les adresses (et peut-être l'identifiant d'interface et le protocole) doivent être vérifiées à nouveau.
Si la configuration des aiguillages s'est effectuée avec succès, des trains peuvent être conduits et dirigés sur le petit réseau en utilisant les aiguillages. Pour rendre les opérations plus réalistes, nous allons ajouter des signaux dans le prochain chapitre.
6.3 Les signaux
Les signaux sont généralement très important dans l'exploitation ferroviaire, mais pour le fonctionnement avec Rocrail ils ne sont pas requis. Par conséquent, il n'est pas obligatoire de les mettre en place et ils peuvent également être mises en œuvre à une date ultérieure. Si aucun signal n'est désiré, cette partie du manuel peut être sautée (continuer au chapitre 7.0).
Dans ce chapitre, nous allons ajouter trois signaux à notre exemple de réseau de l'étape 14.
6.3.1 Dessiner les signaux
Dans le menu Plan des voies choisissez Éditer le plan si nécessaire. Après quoi trois voies sont supprimées du plan comme dans la figure ci-dessous (Étape 15).
Un clic droit sur le trou supérieur ouvre un menu contextuel dans lequel on choisit Signal. Une fenêtre de dialogue s'ouvre demandant un identifiant de Signal. Le signal en question recevra l'identifiant S01. Le trou du dessous est maintenant rempli avec un signal S02 et le troisième avec un signal S03. Les signaux devront être pivoté pour suivre la direction des voies comme montré ci-dessous(Étape 16).
6.3.2 Configurer les signaux
Tout comme les aiguillages, les signaux doivent être configurés avant de pouvoir être utilisés.
Pour commencer, un clic droit sur le signal supérieur permet de choisir Propriétés dans le menu. La fenêtre de dialogue suivante s'ouvre:
Aucun changement n'est pour l'instant nécessaire dans l'onglet Général.
Dans cet exemple, nous utiliserons des signaux sémaphore à deux états commandés par bobines magnétiques. Ce type de signal est généralement connecté au même genre de décodeur que ceux utilisés pour les aiguillages.
Note: Il y a différentes façons de connecter un signal. Certains signaux sont connectés au même genre de décodeurs que ceux utilisés pour les aiguillages, d'autres ont besoin d'une tension permanente au lieu d'impulsions et enfin il existe des décodeurs de signaux spéciaux. Les décodeurs de signaux peuvent différer très fort dans leur architecture. Rocrail offre donc plusieurs façons de configurer un signal. Dans cet exemple, le cas le plus simple (ceux commandés par bobine magnétique) est utilisé car il peut être considéré comme le type de signal le plus courant.
Note: Plus d'informations sur la configuration des signaux peut être trouvé à la page Les signaux.
Maintenant l'onglet Détails est sélectionné. Le Type de signal est mis à Signal sémaphore et Aspects est mis à 2 comme montré dans la figure ci-dessous.
Toutes les autres options demeurent inchangées et l'onglet Interface est sélectionné.
Identifiant d'interface et Bus sont configurés de la même façon que pour les aiguillages. Le Protocole est choisi selon le décodeur utilisé. L'adresse du signal est mise à 3 (adresses 1 et 2 sur le réseau de l'exemple sont déjà utilisées par les deux aiguillages). L'adressage est effectué pour la sortie ROUGE en configurant l'adresse du décodeur à 1 et le Port à 3. On peut aussi utiliser PADA: Adresse=0 et Port=3. De plus, l'option Aiguillage est activée car le signal est connecté à un simple décodeur utilisé pour les aiguillages. Souvent - si les aspects du signal sont interchangés - l'option Inversion doit aussi être activée.
Enfin, les changements sont validés par l'appui sur Appliquer et l'onglet Index est sélectionné.
L'index montre les trois signaux disponibles. Le signal 'S02' est surligné et l'onglet Détails est sélectionné.
Le second signal peut être configuré de la même manière que le premier.
Cependant, comme exercice, le signal S02 sera configuré en utilisant les motifs.
Dans l'onglet Détails, le signal est à nouveau configuré comme un signal de type sémaphore à deux aspects. Le motif est configuré comme montré ci-dessus.
Note: Si les aspects du signal doivent être permutés, dans la ligne Vert le motif doit être changé de R1 à G1 et dans la ligne ROUGE le motif doit être changé de G1 à R1.
Ensuite, l'onglet Interface est sélectionné et l'adresse du signal 4 est introduite (comme montré dans la figure ou comme vue dans la notation PADA). Enfin, utiliser les motifs doit être activé.
Après avoir pressé sur Appliquer, l'onglet Index est sélectionné, le signal S03 mis en surbrillance et l'onglet Détails à nouveau sélectionné.
Le troisième signal sera un sémaphore à trois aspects. C'est pourquoi dans l'onglet Détails seul Signal Sémaphore doit être sélectionné.
Après avoir sélectionné l'onglet Interface l'adresse est introduite: le signal à trois aspects nécessitera deux adresses, une pour le rouge/vert et l'autre pour le jaune. Dans cet exemple, le signal recevra les adresses 5 et 6. Dans la figure ci-dessus, ils ont été encodés selon la notation PADA.
Les feux (rouge / vert) doivent être configuré de la même façon que montré sur la figure.
Note: Si il faut permuté les aspect du signal, les feux doivent être changé de rouge vers vert et de vert vers rouge
On peut également configurer S03 en utilisant les motifs. Cette configuration alternative est présentée dans la figure ci-dessous.
Si tous les réglages sont corrects, on peut presser sur Appliquer pour confirmer les changements. La fenêtre est fermée par l'appui sur OK. Les symboles utilisés pour représenter les signaux sur le plan ont changés suite aux configurations faites: les signaux S01 et 02 sont maintenant représenté comme des signaux à deux aspects alors que le signal S03 est lui présenté comme un signal à trois aspects (Étape 17).
La configuration des signaux est maintenant terminée et dès lors tous les éléments nécessaires au mode manuel sont configurés. Le réseau d'exemple permet maintenant à l'utilisateur de conduire deux trains, étant entendu que c'est à lui que revient la responsabilité de contrôler les signaux et d'arrêter les trains à temps.
Les éléments nécessaires aux opérations automatiques seront ajoutés dans les chapitres suivants.
7.0 Les éléments du plan en mode automatique
Avec le plan dans son état actuel, les opérations manuelles sont possibles. Par contre, certains éléments essentiels au fonctionnement du mode automatique sont toujours manquants. Ce chapitre va vous expliquer comment ajouter et configurer les éléments du plan nécessaires à ce fonctionnement automatique.
7.1 Les blocs
Les blocs, en langage clair, sont des sections contrôlées ou les trains peuvent s'arrêter. Les blocs consistent généralement en une section pourvue de détecteurs informant le logiciel de l'état d'occupation, de voies et de signaux. Rocrail utilise un symbole spécial pour indiquer le bloc. Le symbole peut de plus afficher les différents états du bloc en question comme l'occupation et le nom de la loco. Le symbole de bloc ne représente cependant pas la longueur physique du bloc sur votre réseau.
L'endroit ou les blocs devraient être placés sur le réseau dépend tout d'abord de l'endroit ou ils devraient s'arrêter. Sur le réseau d'exemple, cela est clairement lié à la position ou sont déjà placés les signaux.
7.1.1 Dessiner les blocs
Le plan des voies est modifié en enlevant à trois reprises quatre voies comme présenté dans la figure ci-dessous (Étape 18):
Le premier bloc est placé par un clic droit sur le trou le plus haut et en sélectionnant Bloc dans le menu contextuel. Une fenêtre demandant d'indiquer un identifiant de bloc s'ouvre alors. L'identifiant devrait être 01 pour le premier bloc. La fenêtre est fermée par l'appui sur OK. Si nécessaire, le symbole de bloc peut être positionné pour remplir le trou.
Truc: si le clic droit est fait sur le coin le plus à gauche de chaque trou, le symbole sera placé correctement.
De la même manière, le trous en-dessous du bloc 01 sont remplis avec un bloc 02 et un bloc03 de manière à occuper tout l'espace du trou (Étape 19).
7.1.2 Configurer les blocs
Les blocs ne nécessitent pas de configuration complexe pour l'instant. Tous les détails sont repris sur la page Blocs.
Cependant, les signaux peuvent être dès à présent associés aux blocs: faire clic droit sur le bloc 01 et sélectionner Propriétés dans le menu contextuel. Dans la fenêtre qui vient de s'ouvrir, sélectionner l'onglet Signaux. Puisque le signal du bloc 01 se trouve du coté - du bloc le signal, S01 est sélectionné dans le menu déroulant Signal de la section Signal côté Moins(-). Les changements sont sauvés par l'appui sur appliquer.
De la même façon, le bloc 02 est configuré: dans l'onglet Index les bloc 02 est sélectionné. Ensuite, dans l'onglet Signaux le signal S02 est sélectionné dans le menu déroulant sous Signal côté Moins(-).
Les changements sont sauvés en pressant sur appliquer et dans l'onglet Index le bloc 03 est sélectionné. A nouveau, dans l'onglet Signaux le signal S03 est associé avec le bloc. Comme le signal du bloc 03 est placé du coté + du bloc, le signal doit cette fois être choisi dans le menu déroulant Signal sous la section Signal côté Plus(+).
Finalement les derniers changements sont sauvés par l'appui sur appliquer et la fenêtre fermée avec OK.
Truc: Le Routeur est capable d'associer les signaux et les blocs automatiquement. Si cela est souhaité, dans le menu Fichier → Propriétés Rocrail… → onglet Routeur, l'option Assigner les signaux aux blocs doit être activée. Rocrail doit être fermé et redémarré afin que ce changement soit pris en compte. Les signaux sont assignés aux blocs une fois le Routeur démarré comme expliqué dans le chapitre 7.3.1.
7.2 Les détecteurs
Dans cette section, les détecteurs vont être ajouté au plan et configurés.
Quelques options de configuration des détecteurs:
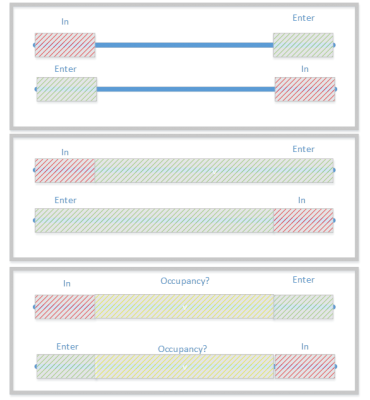
Vous pouvez utiliser les trois variantes sans aucun problème.
Option 1: Cette variante n'offre pas la détection électrique continue. Mais il n'est pas nécessaire pour l'exploitation de Rocrail.
Option 2: Cette variante est seulement adaptée pour les trains à sens unique (chaque voie pour une direction) à cause de son asymétrie.
Option 3: Cette variante est bonne si vous voulez une flexibilité maximale utilisez un troisième détecteur, le détecteur du milieu avec l'événement 'OCCUPIED'.
Cela peut être facilement converti à la seconde variante en connectant la section du milieu au détecteur 'ENTER'.
Nous continuons maintenant avec le plan de voie.
Tous les blocs seront équipés de deux détecteurs chacun. Ces détecteurs ont respectivement les fonctions enter et in. Deux détecteurs par bloc représente la configuration standard de Rocrail: Un détecteur à l'entrée du bloc (enter) pour prévenir Rocrail que le train est arrivé dans le bloc et un détecteur à la fin du bloc (in) pour prévenir Rocrail que le train est maintenant complètement dans le bloc. Le train sera ralenti une fois enter atteint si le train doit s'arrêter dans ce bloc en particulier. En atteignant in le train sera ralenti jusqu'à l'arrêt si ce train doit s'arrêter. Le détecteur in commande aussi le nettoyage du bloc précédent.
Tous les événements possibles générés par les détecteurs et leurs usages sont décrits à la page Détecteurs et Blocs.
7.2.1 Dessiner les détecteurs
Le plan des voies est modifié en enlevant cinq voies du réseau comme présenté ci-dessous (Étape 20).
Après un clic droit sur le trou à la gauche du bloc 01, Détecteur est sélectionné dans le menu contextuel. Dans la fenêtre qui apparaît, on entre l'identifiant du détecteur. L'identifiant du premier détecteur doit être 01_enter.
De la même manière, les détecteurs restant sont ajoutés:
- à la droite du bloc 01, le détecteur
01_in - à la gauche du bloc 02, le détecteur
02_enter - à la droite du bloc 02, le détecteur
02_in - à la droite du bloc 03, le détecteur
03_enter2in
Le plan des voies modifié devrait ressembler à ceci (Étape 21):
7.2.2 Configurer les détecteurs
Généralement, les détecteurs sont configurés simplement en leur attribuant une adresse. Pour attribuer une adresse, après un clic droit sur le détecteur 01_enter, Propriétés est sélectionné dans le menu contextuel. La fenêtre Détecteurs, onglet Général s'ouvre alors.
Rien n'est modifié dans cet onglet pour l'instant. Les options sont décrites sur la page Détecteurs: Général. Ensuite, l'onglet Interface est sélectionné.
L'identifiant d'interface est configuré de la même manière que les aiguillages. L'adresse est changée à 1 pour le détecteur 01_enter.
Après avoir pressé sur Appliquer, l'onglet Index est sélectionné.
01_in est surligné comme montré dans la figure ci-dessus, l'onglet Interface est sélectionné et l'adresse changée à 2 pour ce détecteur. Après avoir pressé sur Appliquer, le prochain détecteur est sélectionné dans l'onglet Index et l'adresse est à nouveau introduite via l'onglet Interface.
Les détecteurs reçoivent les adresses 1, 2, 3, 4 et 5 dans l'ordre de leur apparition dans la liste.
Après la configuration du dernier détecteur, le bouton Appliquer est pressé et la fenêtre fermée par l'appui sur OK. Dans la prochaine section, les blocs, les détecteurs et les routes seront associés.
7.3 Les itinéraires
Les itinéraires interconnectent des blocs sur un réseau et définissent quel(s) chemin(s) les trains peuvent les utiliser.
Note: Les symboles de voies connectant apparemment les blocs du réseau n'ont d'utilité que pour l'orientation de l'utilisateur seulement! Sans autre étape, Rocrail n'évalue pas ces voies de connexion. L'interconnexion des blocs peut seulement se faire à l'aide d'itinéraires.
7.3.1 Créer les itinéraires
La méthode préférée pour la création d'itinéraires est très facile en utilisant le Routeur. Il trouvera tous les itinéraires possibles et les créera automatiquement. Ce chapitre décrit comment le Routeur est utilisé, le prochain chapitre décrira brièvement comment les itinéraires peuvent être créés à la main.
Router les itinéraires → Calcul d'itinéraires est sélectionné dans le menu Plan des voies pour choisir les options et lancer le Routeur. Dans une fenêtre de message contextuelle du serveur, la création de quatre itinéraires est confirmée.
Quatre itinéraires ont été générées car (seules) ces quatre itinéraires sont possibles si le plan est utilisé dans le sens de marche (dans le sens des aiguilles d'une montre comme indiqué par la voie de direction): Bloc 01 (signe moins ) vers bloc 03 (signe moins), bloc 02 (-) vers bloc 03 (-), 03 (+) vers 01 (+) et 03 (+) vers 02 (+).
Note: le Routeur utilise la voie de direction pour déterminer la direction souhaitée. Sans cette voie de direction, quatre autres routes en sens inverse seront également générées.
Note: Afin d'atteindre un résultat propre, tous les éléments doivent être connectés sans espaces entre eux. Il ne peut y avoir aucun double éléments à une position du plan (pas de superposition autorisée).
Les itinéraires générées par le Routeur peuvent être visualisées en sélectionnant Itinéraires… dans le menu Objets:
Les quatre itinéraires décrites ci-dessus sont listées dans l'onglet Index. Si, par exemple, la première route ([01-]-[03-]) est surlignée et que l'onglet Commandes est sélectionné, l'aiguillage ajouté automatiquement Sw02 apparaît dans la liste.
Le Routeur, en plus, a ajouté des identifiant d'itinéraire à chaque voie. Les identifiants de route servent à afficher les routes bloquées en utilisant la représentation des itinéraires en mode automatique. L'identifiant d'un itinéraire peut être affiché par un clic droit sur le symbole de voie et le choix de Propriétés… dans le menu.
Si le Routeur a été configuré comme expliqué dans l'astuce dans chapitre 7.1.2, les associations bloc-signal sont créées.
A ce moment, il n'y a pas besoin de s'occuper de ces entrées générées automatiquement mais cela vous permettra de mieux comprendre le concept sous-jacent.
Note: Le Routeur a été développé comme un outil utile aux nouveaux utilisateurs et adapté aux petits réseaux mais il ne vous empêche pas de créer ou d'éditer les itinéraires, les assignations de signaux etc. manuellement. Avec des réseaux complexes, le Routeur peut échouer ou ne pas générer toutes les itinéraires souhaitées. Cependant, les itinéraires et autres entrées générées par le Routeur peuvent servir de base à vos propres modifications.
Une description plus détaillée du Routeur peut être trouvée ici.
7.3.2 Créer les itinéraires manuellement
Cette section décrit comment les itinéraires sont crées manuellement. Dans la plupart des cas le Routeur peut être utilisé pour créer les itinéraires mais parfois il est bon de savoir comment le faire manuellement. Cette section peut être ignorée si sans utilité (continuer 7.3.3 ci-dessous).
Un itinéraire existant créé par le Routeur sera utilisé pour expliquer les actions en cours.
Premièrement, Objets → Itinéraires est sélectionné à partir du menu. L'onglet Index est affiché. Le premier itinéraire dans la liste ([01-]-[03-]) est surligné (à la place, si un nouvel itinéraire serai créer, le bouton NOUVEAU devra être cliqué). Maintenant l'onglet Général est sélectionné.
Pour un itinéraire nouvellement crée tout d'abord, l'identifiant doit être entré. Ici, l'identifiant a été créé par le Routeur ce qui est indiqué par la description *Generated by the router.
Note: Il est recommandé de fournir une description (par exemple "manuel") pour les itinéraires créés manuellement.
Pour un itinéraire créé manuellement l'identifiant peut être simplement [01-]-[03-] ou 01-_to_03- ou autre chose qui se trouve être explicite.
Le plus important sont les lignes From block et To block, respectivement. La question est où (quel bloc et coté de bloc) commence l'itinéraire et où il se fini.
| Notez qu'un itinéraire connecte toujours le coté de sortie d'un bloc à l'entrée du coté du bloc suivant dans la seule direction Du bloc → Vers bloc et sans d'autres blocs entre eux. |
Dans ce cas l'itinéraire commence du coté moins du bloc 01. Ainsi, à partir de la liste déroulante la ligne Du bloc 01 (bloc 01) a été choisie. Alors le coté du bloc est sélectionné: Soit plus ou moins. La case à cocher + (plus) à la fin de la ligne n'est pas cochée ce qui signifie - (minus).
Les fins de l'itinéraire au bloc 03, coté moins: À partir de la liste déroulante Vers bloc 03 (bloc 03) est choisi et la case à cocher + n'est également pas activée.
Tous les autres options sont de moindre importance et peuvent être ignorées (ils n'ont pas été modifiés par le Routeur). Comme d'habitude, le bouton Aide ouvre la page du wiki avec les descriptions de toutes les options disponibles.
L'onglet Vitesse n'est également pas important pour le moment. La prochaine chose à considérer est quels aiguillages sont impliqués dans l'itinéraire, le cas échéant. Dans le cas de l'exemple l'aiguillage Sw02 est situé entre les blocs 01 et 03 vu dans le sens de marche. Il doit être réglé dans la position correcte si l'itinéraire est utilisé. Les commandes d'aiguillage sont configurées dans l'onglet Commandes:
Dans cet onglet, après la première et seule entrée Sw02 est surlignée, il est affiché ce que le routeur a fait: Il a sélectionné Sw02,sw et a activé Commande Droit.
Si cela avait été fait à la main, l'identifiant de l'aiguillage pertinent doit être choisi à partir de la liste, alors la commande appropriée (Droit ou Dévié pour les aiguillages simples) doit être sélectionnée et enfin il faut appuyer sur le bouton Ajouter. Si il y a plus d'aiguillages dans l'itinéraire, Ces étapes doivent être répétées pour tous ces aiguillages.
Tous les autres options et onglets sont de moindre importance et la fenêtre de dialogue peut être fermée en cliquant sur Annuler. Bien sûr, si un nouvel itinéraire est créé en premier les changements sont sauvegardés en appuyant sur Appliquer et, si aucun autre itinéraire ne doit être créé, la fenêtre de dialogue est ensuite fermée en appuyant sur OK.
C'est la fin de cette petite excursion sur comment créer un itinéraire manuellement.
7.3.3 Configurer les itinéraires
Les itinéraires, en combinaison avec les détecteurs, sont configurées dans les propriétés de chaque bloc.
Après avoir sélectionné Blocs… du menu Objets les trois blocs de notre réseau exemple sont listés:
Le bloc 01 est surligné comme montré ci-dessus et l'onglet Itinéraires est sélectionné:
Trois itinéraires sont listées: les itinéraires généraux all enter + et all enter - et l'itinéraire spécifique [03+]-[01+] = from "03" to "01". L'itinéraire spécifique indique seulement qu'il n'y qu'un itinéraire en direction du bloc 01 et que cet itinéraire est en direction du côté du signe + du bloc.
Vers le côté + signifie qu'un train va rentrer dans le bloc par le côté + et sortir du côté -. Pour les directions des routes de + vers -, all enter + est utilisé. En conclusion, all enter - est utilisé pour les directions de - vers +. La table ci-dessous résume les corrélations entre la direction de marche et les itinéraires.
Direction et Itinéraires:
| De | Vers | Itinéraire |
|---|---|---|
| + | - | all enter + |
| - | + | all enter - |
Comme le sens de marche pour ce bloc va de + vers -, l'itinéraire all enter + doit être surlignée:
Sous la ligne Détecteurs en provenance du bloc all (+ enter): il y a plusieurs menus déroulant. Il faut spécifier quel détecteur s'applique au train entrant dans le bloc en utilisant la route all enter +. Dans le bloc 01 il y a les détecteurs 01_enter et 01_in. Ces deux détecteurs sont sélectionné dans les deux menus déroulant supérieur en-dessous du mot Identifiant (voir la figure ci-dessus). Finalement un événement doit être assigné à chaque détecteur. Comme les noms des détecteurs sont assez descriptif, ceci peut être fait aisément: 01_enter reçoit enter et 01_in reçoit in comme événement. Les changements sont confirmés par l'appui sur Appliquer.
Pour configurer le bloc 02, l'onglet Index est sélectionné, 02 est surligné et l'onglet Itinéraires est sélectionné à nouveau.
Note: Aussi longtemps qu'aucun itinéraire n'est sélectionnée, les détecteurs et les évènements de l'itinéraire éditée précédemment peuvent être affichés. C'est pourquoi il faut s'assurer qu'un itinéraire a bien été sélectionnée dans la liste avant d'éditer les détecteurs et les évènements.
Suivant la table Direction et Itinéraires, l'itinéraire all enter + doit aussi être utilisée pour ce bloc et est donc sélectionnée. Les deux détecteurs du bloc 02 sont ajoutés de la même façon que pour le bloc 01: les détecteurs sont 02_enter (évènement: enter) et 02_in (évènement: in):
Après que les changements soient confirmés par l'appui sur Appliquer, le bloc 03 est sélectionné dans l'onglet Index et les détecteurs et évènements du bloc 03 sont édités dans l'onglet Itinéraires:
Quatre itinéraires sont présentées: les itinéraires généraux all enter + et all enter - et les deux routes spécifiques , une venant du bloc 01 et l'autre venant du bloc 02. Ces itinéraires spécifiques vont dans la direction du côté - du bloc.
A nouveau en suivant la table Direction et Itinéraires, cette fois l'itinéraire all enter - doit être utilisée car un train va entrer par le côté - du bloc. La route all enter - doit donc être sélectionnée.
Les détecteurs pour cet itinéraire sont 03- avec l'évènement enter et 03+ avec l'évènement in.
Après que tous les réglages soient faits le bouton Appliquer est pressé et la fenêtre de dialogue est fermée en appuyant sur OK.
Truc: le Routeur peut dans bien des cas configurer les itinéraires automatiquement. Avant cela , dans le menu Plan des voies → Router les itinéraires → onglet Calcul d'itinéraires, l'option Assigner les retours d'information aux blocs doit être sélectionnée.
Rocrail est maintenant prêt à faire rouler des trains en mode automatique.
8.0 Utilisation du Mode Automatique
Dans le mode automatique, les trains sont autonomes et contrôlés par Rocrail. Les signaux et les aiguillages seront donc positionnés correctement et les routes et blocs occupés seront bloqués pour d'autres trains.
Rocrail offre deux méthodes dans le mode automatique:
- Les trains roulent de bloc à bloc via les routes établies et, en fonction de certains critères, cherchent eux-mêmes le prochain bloc de destination au hasard (Chapitre 8.1). Avec cette méthode les trains évoluent plus ou moins sans but ce qui cependant amène souvent à un mouvement diversifié des trains.
- Les trains utilisent des routes prévues et dédicacée seulement (Chapitre 8.2). Les heures de départ sont considérées si elles ont été spécifiées et la situation permet un départ planifié.
Truc: Les deux méthodes peuvent être utilisées en parallèle: certains trains suivront leur horaires là ou d'autres rouleront de blocs à blocs sans horaire.
8.1 de Bloc à Bloc
Fonctionner en mode bloc-à-bloc est immédiatement possible sur le réseau exemple: Premièrement, le réseau doit être mis sous tension, ensuite les mode automatique doit être activé en pressant sur le symbole bien connu ou en utilisant le menu Automatique → Mode automatique.
Si il n'y a pas de loco présente dans un bloc, la loco est placée maintenant en:
La loco exemple du chapitre 4.0 est dans le bloc 01, représentée par un bloc de couleur rouge et l'identifiant de la loco affiché dans le symbole de bloc (Étape 22).
Si la flèche de direction dans le bloc ne pointe pas dans la direction telle que montrée ci-dessus, il faut faire un clic-droit sur l'identifiant de loco dans le panneau de loco et sélectionner inverser le sens d'entrée du bloc dans le menu.
Note: Si la flèche pointe vers la gauche, Rocrail essayera de lancer une loco dans le sens contraire des aiguilles d'une montre ce qui est, compte tenu de l'absence d'une route (bloc 01+vers bloc 03+), impossible sur ce réseau exemple. Quant une loco est placée dans un bloc, il faut donc s'assurer que la direction de marche est bien celle souhaitée.
Digression: La direction de marche signifie la direction du mouvement dans les blocs tel qu'illustré au chapitre 7.3, créer les routes.
La direction de marche d'une loco pourrait toujours être inversée (tender en tête pour les machines à vapeurs) tant que le mouvement dans le bloc va vers l'avant (du côté+vers le côté-):
Si une loco a été placée avec le tender en tête (pointant vers la droite dans l'exemple) le placement (voir aussi la figure ci-dessus) doit être également retourné de manière à ce que la loco reçoive les commandes inversées vers la sortie du bloc à droite.
Dans l'ensemble, direction ou direction de marche renvoient à la direction du mouvement dans un bloc, là ou le placement renvoie à l'orientation physique d'une loco.
Direction et placement sont cependant des sujets difficiles. Pour le moment, il est suffisant de s'assurer que l'orientation physique de la loco (le placement) est correcte, la loco se déplacement en effet vers l'avant, recevant des commandes vers l'avant et la flèche dans le bloc pointe dans la direction voulue.
8.1.1 Rouler vers une destination
Dans ce mode, la loco ou le train reçoivent un bloc de destination avant de démarrer. Le bloc de destination peut être le prochain bloc ou un bloc plus lointain. Toutefois, il faut s'assurer que le bloc peut être atteint en utilisant une ou plusieurs routes existantes.
Note: Rocrail n'utilise pas nécessairement la route la plus courte possible si de multiples routes sont concernées.
Truc: Rouler vers des destinations est un bon outil pour aider à tester les routes si la loco est déplacée d'un bloc en avant à chaque étape.
8.1.1.1 Utiliser le Glisser-Déposer
Pour voir la loco fonctionner en mode automatique pour la première fois, elle est simplement déposée sur le bloc 03 (Étape 23) ce qui va provoquer son départ immédiat (Étape 24).
 |  |
| Étape 23: Glisser et déposer la, loco sur le bloc 03 | Étape 24: Loco roulant vers le bloc 03 maintenant réservé (en jaune) |
8.1.1.2 Fixer la destination par le Menu
Une loco peut aussi être démarrée à partir du menu contextuel d'un bloc: faire un clic droit sur le symbole du bloc 01 et sélectionner Définir la destination…:
Une fenêtre s'ouvre dans laquelle le bloc de destination souhaité est sélectionné et confirmé par l'appui sur OK:
Comme dernière étape, la loco doit être démarrée à partir du menu contextuel du bloc 01:
8.1.2 Rouler sans destination
Pour une loco, rouler sans destination est se déplacer vers le prochain bloc libre disponible, Par la suite un autre bloc libre est recherché. Le choix des blocs de destination, dans les réglages basiques, dépendent seulement de l'occupation des blocs (un bloc occupé n'est pas une destination valable). Si de multiples blocs libres sont disponibles, la destination est choisie au hasard.
(Aussi connu comme mode aquarium (les trains bougent comme des poissons dans un aquarium).)
Pour lancer un loco sans destination, sélectionner Démarrer la locomotive du menu contextuel du bloc (voir la figure dans la section ci-dessus, si nécessaire) ou sélectionner Démarrer toutes les locomotives du menu Automatique ou faire un double-clic sur le symbole du bloc. Avant cela, les étapes mentionnées dans la section 8.1 doivent être réalisée, si nécessaire.
Pour arrêter de rouler en mode automatique il faut soit sélectionner Arrêter toutes les locomotives du menu Automatique soit presser le bouton suivant ![]() dans la barre des symboles.
Les locos peuvent aussi être arrêtées individuellement en sélectionnant Arrêter locomotive automatiquement dans le menu contextuel d'un bloc occupé ou qui a été réservé (bloc de couleur rouge bleue ou jaune).
dans la barre des symboles.
Les locos peuvent aussi être arrêtées individuellement en sélectionnant Arrêter locomotive automatiquement dans le menu contextuel d'un bloc occupé ou qui a été réservé (bloc de couleur rouge bleue ou jaune).
Le choix automatique de bloc de destination peuvent être influencé par l'utilisation d'autres réglages dans Rocrail. Par exemple certains trains prendront seulement, si possible, des routes dédicacées ou éviteront des routes qui ont été bloquées pour certains types de trains. On peut également réserver des quais de gare à certains trains seulement. Ces réglages sont décrits en détail à la page Types de blocs et types de trains.
8.2 Le service "Trajets et horaires"
"Trajets et horaires" est une liste contenant tous les blocs qui seront traversés consécutivement. Les routes définies dans le chapitre 7.3 sont utilisées pour diriger les trains d'un bloc à un autre. Donc, un déplacement précis en mode bloc-à-bloc (section 8.1) est un prérequis et devrait toujours avoir été d'abord testé.
Si un "Trajets et horaires" est lancé, la loco devrait se situer si possible dans le premier bloc du trajet.
Note: Si la loco se situe dans un bloc n'appartenant pas au "Trajets et horaires", Rocrail essaye de déplacer la loco vers le premier bloc dans le mode bloc-à-bloc et ensuite exécute le "Trajets et horaires".
Note: Si la loco se situe dans un bloc appartenant au "Trajets et horaires" qui n'est pas le premier bloc , tous les blocs précédents sont sautés et le "Trajets et horaires" est exécuté au départ du bloc en cours.
Ce qui suit décrit les étapes les plus basiques seulement. Voir les pages du wiki sur Trajets et Horaires pour plus de détails.
8.2.1 Créer les "Trajets et horaires"
Dans le menu Objets on sélectionne Trajets et horaires. La fenêtre "Trajet et horaires" s'ouvrira:
Après avoir pressé sur Nouveau un nouveau "Trajets et horaires" au nom de NEW est affiché:
Ensuite, l'onglet Destinations est sélectionné et le nom souhaité du "Trajets et horaires" est encodé dans le champ Identifiant:
Après avoir changé le nom, le bloc de départ du "Trajets et horaires" est sélectionné dans le menu déroulant du champ Bloc: 01 (bloc 01) est sélectionné et ensuite le bouton Ajouter est pressé. Bloc 03 et à nouveau bloc 01 sont ajoutés de la même façon. Ceci aura pour résultat un "Trajets et horaires" démarrant dans le bloc 01, passant par le bloc 03 et finissant dans le bloc 01.
Les modifications sont confirmées en pressant sur Appliquer et la fenêtre est fermée par l'appui sur OK.
8.2.2 Démarrer les locomotives avec un Trajet/Horaire
Dans les paramètres de la loco, il faut vérifier que dans l'onglet Détails l'option Utiliser l'heure de départ des trajets n'est pas activée. Alors, les étapes décrites dans la section 8.1 doivent être suivies, si nécessaire.
Du menu contextuel du bloc 01, Démarrage avec trajet ou trajets multiples → My_Schedule est sélectionné comme montré ci-dessous:
La loco démarrera dans le bloc 01, passera dans le bloc 03 et s'arrêtera dans le bloc 01.
Note: A l'opposé du mode bloc-à-bloc, le bloc 01 est la destination finale: la loco n'ira nulle part ailleurs car le trajet s'arrête au bloc 01.
Pour relancer le trajet/horaire, la loco doit être redémarrée à partir du menu contextuel du bloc.
Note: Les Trajets/Horaires peuvent être répétés en utilisant les Options de trajets décrits dans la section 8.2.5 ci-dessous
8.2.3 Les emplacements
Un emplacement ou localité consiste en plusieurs blocs représentant un site de destination, par exemple toutes les voies appartenant à une gare. Sur le réseau exemple, les blocs 01 et 02 peuvent représenter les deux voies d'une gare.
L'avantage des emplacements est que les trains peuvent choisir librement un bloc de destination au sein de cet emplacement, par exemple un train peut utiliser le bloc 02 si le bloc 01 est déjà occupé par un autre train.
8.2.3.1 Créer des emplacements
Dans le menu Objets, on sélectionne Emplacements. La fenêtre Emplacement s'ouvre. En pressant sur Nouveau, un emplacement nommé NEW est créé:
Le nom NEW dans le champ nom est écrasé par un nom approprié. Dans l'exemple, l'emplacement est appelé Station. Le nom est modifié en pressant sur Modifier:
En sélectionnant les blocs dans la liste déroulante Blocs et en pressant sur Ajouter, les blocs sont ajoutés à l'emplacement. Dans ce cas, les blocs 01 et 02 sont ajoutés comme montré ci-dessous. L'ordre des blocs dans la liste est important car les blocs sont sélectionnés cet ordre par Rocrail. Avec les réglages tels que dans la figure ci-dessous, le bloc 01 a priorité sur le bloc 02: le train va toujours entrer dans le bloc 01 à moins qu'il ne soit occupé. C'est seulement en cas d'occupation du bloc 10 qu'il rentrera dans le bloc 02.
Comme d'habitude les modifications sont confirmées en pressant sur Appliquer et la fenêtre est fermée par l'appui sur OK.
8.2.3.2 Les emplacements dans "Trajets et horaires"
Le "Trajets et horaires" créé dans la in section 8.2.1 doit être modifié (le "Trajets et horaires" est ouvert dans le menu Objets → Trajets et horaires, le "Trajets et horaires" My_Schedule est sélectionné dans l'onglet index et finalement l'onglet Destinations est sélectionné):
La première entrée (ligne 1) dans la liste des destinations est surlignée. Dans la liste déroulante Lieu la Station est sélectionnée et dans le seconde liste déroulante du champ Bloc le champ vide est sélectionné. Ces modifications sont exécutées en pressant sur modifier. La troisième entrée est modifiée exactement de la même manière.
La loco peut maintenant être démarrée avec le "Trajets et horaires" modifié.
Digression: Comme vu ci-dessus, le train ira toujours du bloc 01 au bloc 03 et ensuite au bloc 01. Pour voir l'effet des emplacements, la loco peut être déplacée vers le bloc 03 dans le mode bloc-à-bloc en utilisant le glisser-déposer. Après quoi, dans le menu contextuel du bloc 01 Mettre hors service est sélectionné. Le bloc 01 est maintenant fermé (gris). Si la loco est démarrée avec le "Trajets et horaires" du menu contextuel du bloc 03, elle va entrer dans le bloc 02 et toujours suivre le trajet bloc 02 → bloc 03 → bloc 02 jusqu'à ce que le bloc 01 soit à nouveau libéré en choisissant Mettre en service dans son menu contextuel.
8.2.4 Les horaires
Des heures de départ peuvent être spécifiée de manière à avoir des horaires de trains réalistes. Trois possibilités existent:
- Absolu, ou les heures de départs se réfèrent à l'(cf. Horloge)
- Relatif, ou l'heure de départ est relative par rapport au moment du départ du trajet/horaire (un temps de 00:05 signifie que le départ est fixé à 5 minutes après le démarrage du trajet/horaire)
- Toutes les heures, ou l'horaire est démarré toutes les heures dans l'intervalle heure de début / heure de fin.Les heures dans les temps de départ seront ignorées.
Important: Pour utiliser les horaires, l'option Utiliser l'heure de départ des trajets dans l'onglet Détails dans les paramètres de la loco doit avoir été activée.
Exemple: Un horaire utilisant les temps relatifs pourrait ressembler à ceci:
Si ce "Trajets et horaires" est lancé, la loco attendra dans le bloc de départ 01.
Elle partira une minute après que le "Trajets et horaires" ait été lancé et attendra à nouveau dans le bloc 03.
Deux minutes après que le "Trajets et horaires" ait été lancé, la loco partira du bloc 03.
8.2.5 Les options des horaires
Recycler
Le nombre de fois que l'horaire est répété.
Délais d'entrée
Cette fonction permet de retarder l'événement in pour un certain nombre de millisecondes dans chaque emplacement ou bloc du trajet/horaire. Cette entré a priorité sur les minuteurs d'évènement des blocs.
Cette fonction est utile entre autre dans les actions de manœuvre contrôlées par "Trajets et horaires" pour obtenir un positionnement précis des wagons ou voitures ou pour affiner le point d'arrêt d'un train.
Trajet suivant
Un trajet/horaire suivant peut-être précisé. Il sera exécuté après que la dernière destination du "Trajets et horaires" ait été atteinte ( et après les répétitions - voir Recycler ci-dessous - aient été effectuées).
Le trajet/horaire suivant peut être un différent ou - pour permettre une répétition sans fin - le même "Trajets et horaires":
9.0 Arrêter le mode automatique
Pour arrêter le mode automatique on peut faire l'une des opérations suivantes:
1. Couper le mode automatique (on)
2. Attendre jusqu'à ce que les trains s'arrêtent dans le prochain bloc
ou
1. Sélectionner "Arrêter tous les locomotives" dans l'onglet "Automatique"
2. Attendre jusqu'à ce que les trains s'arrêtent dans le prochain bloc
ou
1. Double clic sur tous les trains en marche pour les arrêter
2. Couper le mode automatique (on)
Ces méthodes prépare Rocrail et le réseau pour la prochaine session.
Note: Pour sortir de Rocrail vous pouvez sélectionner ctrl-D ou la croix rouge en haut à droite de la fenêtre pour fermer la fenêtre et le programme.
Il n'y a pas besoin de cliquer sur sauvegarder car le réseau est sauvegarder à l'extinction de Rocrail.
10.0 Etapes suivantes
Après que les locomotives aussi bien qu'un plan de voies avec aiguillages et signaux aient été créés, tous les éléments nécessaires au mode automatique ont été ajoutés et des "Trajets et horaires" ont été créés. Rocrail est maintenant réellement configuré et peut contrôler un réseau en mode automatique.
Cependant, seul les paramètres les plus basiques ont été traités afin d'arriver à un résultat rapide. Nombre de ces réglages peuvent être adaptés et améliorés.
Locomotives, par exemple, propose beaucoup d'options concernant les descriptions, noms, date d'achat etc… En particulier, la longueur du train peut être spécifié afin de permettre à Rocrail d'éviter les blocs trop courts pour le dit train. Un intervalle de maintenance spécifié dans les heures d'exploitation rappellera automatiquement que la loco doit être révisée. Il y a beaucoup d'autres détails comme, par exemple, le type de train qui permet à Rocrail de distinguer entre route appropriée et alternative.
Les propriétés de Bloc peuvent être ajustées pour forcer les trains à attendre une certaine durée ou, si possible, ne pas les arrêter du tout. Plus encore, les blocs peuvent être bloqué à des trains spécifiques ou des types spécifiques de trains en utilisant les permissions.
Les Signaux peuvent être configuré en mode manuel de sorte que l'utilisateur doit donner explicitement son autorisation.
Les Sorties peuvent être utilisés pour contrôler des lumières, des dételeurs, la tension sur les voies de garage et bien d'autres.
Les Actions peuvent être utilisées pour automatiser des activités déclenchées par des évènements ou contrôlées sur une base du temps.
Le Mode Automatique peut être affiné pour des réseaux complexes. Sachez que Commuter les Trains, Sections Critiques, Aspects des signaux et deuxième bloc suivant aussi bien que Types de blocs et types de trains, et beaucoup d'autres encore , peuvent avoir de l'importance.
Ayez beaucoup de plaisir en utilisant Rocrail!