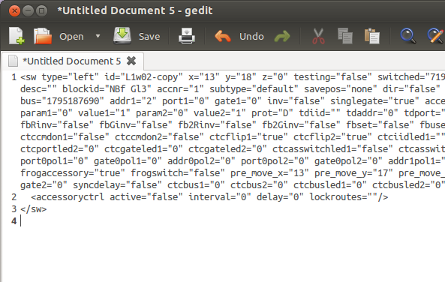Table of Contents
Sélection d"édition
Sommaire → Rocview → Dessin du reseau
-
- La boite de dialogue Annuler | Sélection d'édition | Sélection de symboles | Éléments du plan de voies | Voies | Aiguillage | Texte/Image

Aperçu de la boite de dialogue
Plage
Avec X, Y, Largeur et Hauteur vous définissez le bloc du plan de voies que vous voulez utiliser.
Cible
Où le déplacement ou la copie doivent aller? Par la sélection d'un niveau différent il peut être déplacé ou copié dans un autre onglet du plan de voies.
Action
Sélectionner ce que vous voulez faire avec le bloc des symboles que vous avez définie dans la plage.
Déplacer des objets
Choisir l'élément du menu Sélectionner du menu contextuel.
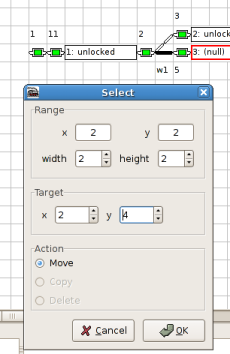
La boite de dialogue initialise la Plage X et Y avec la position du menu contextuel et est le coin supérieur gauche de la sélection.
Avec les deux boutons "flèche" vous pouvez ajuster la taille du bloc à déplacer: Largeur et Hauteur.
La Cible X et Y sera la nouvelle position de la sélection après le déplacement.
Après avoir appuyé sur le bouton OK le plan de voies resemblera à cela:
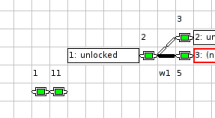
Déplacer le niveau de plan de voies
Le changement du numéro de niveau du plan de voie est faite avec cette procédure manuelle:
- Avec Menu → Plan des voies → Ajouter un plan de voies… Créer le nouveau niveau (par exemple "3").
- Avec Menu → Plan des voies → Éditer le plan activer le mode Édition.
- Dans l'affichage du plan de voies passer à l'ancien niveau (par exemple "6").
- Sélectionner tous les objets (par exemple avec la sélection à la sourie ("Élastique") ou avec l'entrée manuelle des données X/Y.)
Pour capturer tous les objets, la valeur du zoom doit être réduite. - Sélectionner le nouveau niveau ("3") dans le champs Niveau cible et choisir l'action "Déplacer".
- Démarrer l'action avec "OK".
- Maintenant le niveau vide ("6") peut être effacé avec le menu contextuel "Supprimer le plan de voies".
Annuler un déplacement
Ouvrir le menu Annuler et sélectionner le déplacement que vous voulez annuler.
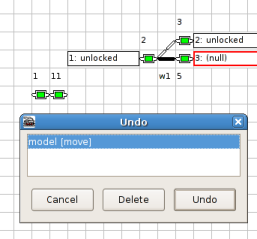
Après avoir appuyé par OK le plan de voie reviendra à sa forme originale:
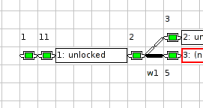
Copier des objets
Choississez l'élément du menu Sélectionner du menu contextuel.
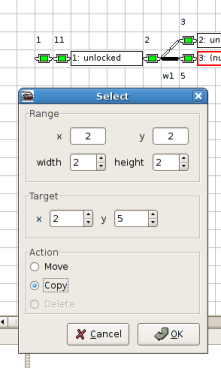
La boite de dialogue initialise la Plage X et Y avec la position du menu contextuel et est le coin supérieur gauche de la sélection.
Avec les deux boutons “flèche” vous pouvez ajuster la taille du bloc à copier: Largeur et Hauteur.
La Cible X et Y sera la position de la sélection copiée.
Après avoir appuyé sur le bouton OK le plan de voies ressemblera à cela:
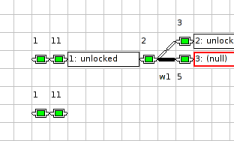
Les objets copiés ont le même identifiant que l'original étendu avec un suffixe "-copy".
Il est recommandé d'éditer l'identifiant du nouvel objet après que vous ayez fait une copie.
Effacer des objets
Choisir l'élément du menu Sélectionner du menu contextuel.
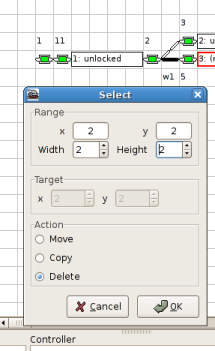
La boite de dialogue initialise la Plage X et Y avec la position du menu contextuel et est le coin supérieur gauche de la sélection.
Avec les deux boutons "flèche" vous pouvez ajuster la taille du bloc à effacer: Largeur et Hauteur.
Après avoir appuyé sur le bouton OK le plan de voies resemblera à cela:
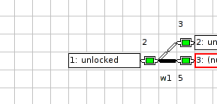
Annuler un effacement
Ouvrir le menu Annuler et sélectionner l'effacement que vous voulez annuler.
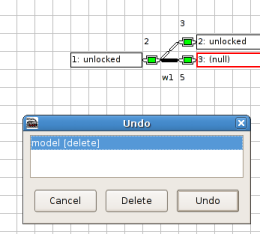
Après avoir appuyé par OK le plan de voie reviendra à sa forme originale:
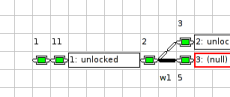
Définissez les identifiants de l'itinéraire des objets
Avec la commande "Identifiant de l'itinéraire" tous les objets peuvent être définis comme souhaité Identifiants d'itinéraire pour être capable de montrer quelle itinéraire a été défini.
L'option fusionner ajoutera les identifiants du nouvel itinéraire à ceux existants dans les objets sélectionnés. Cependant, il n'y a pas de vérification si un identifiant d'itinéraire est déjà dans la liste séparée par des virgules.
Avec le bouton […] une liste d'identifiants d'itinéraires peut être sélectionnée.
Cette sélection est également copiée dans le presse-papiers.
Définissez les identifiants du bloc des objets
Avec la commande "Identifiant du bloc" tous les objets peuvent être définis comme l'Identifiant du bloc désiré afin de pouvoir montrer l'occupation.
Configurer le type de route ou de voie
Basculer les objets sélectionnés du type route ou voie.
Définir l'arrière-plan
Défini la couleur de l'arrière-plan des objets sélectionnés.
Pour choisir la couleur la boîte de dialogue Couleur standard du système d'exploitation s'ouvre en appuyant sur "OK".
Sélection à la souris
Attention: Débutant avec la Rév. 2.1.4832 la sélection à la sourie est seulement possible avec la méthode de sélection alternative.
Déplacer un objet dans un autre onglet
11.581+
En mode edition, et en Multi Window View, un objet peut être déplacé d'une fenêtre à une autre en appuyant sur la touche Alt, et maintenant le bouton gauche de la souris et en glissant l'objet.
Presse-papiers
Identifiant d'itinéraire
En mode Édition l'identifiant dans le presse-papiers peut être utilisé pour ajouter un identifiant d'itinéraire ou pour définir l'identifiant du bloc en maintenant la touche Majuscule enfoncée et en cliquant sur les symboles.
Rocview distingue si l'identifiant est un identifiant d'itinéraire ou un identifiant de bloc/détecteur.
 Les identifiants peuvent être seulement évaluer, si le presse-papiers contient seulement un simple identifiant ou une liste d'identifiants séparés par des virgules. Les identifiants peuvent être seulement évaluer, si le presse-papiers contient seulement un simple identifiant ou une liste d'identifiants séparés par des virgules. |
Note: Si le presse-papers est vide les identifiants d'itinéraire sont effacées par cette action. (Une fenêtre de questionnement demandera la première fois si cette action est voulue.)
Note: Rocview écrit une chaîne vide dans le presse-papiers au démarrage.
Un objet simple
Avec le menu contextuel d'un symbole il peut être copié dans le presse-papiers et être collé dans un endroit vide du plan de voies.
Après collage un nouvel identifiant sera demandé si nécessaire.
L'objet copié peut également être copié dans un programme d'édition pour voir ou modifier la définition en XML.
Si la modification devrait avoir un effet sur la prochaine action de collage le XML complet doit être sélectionné et copié dans le presse-papiers.