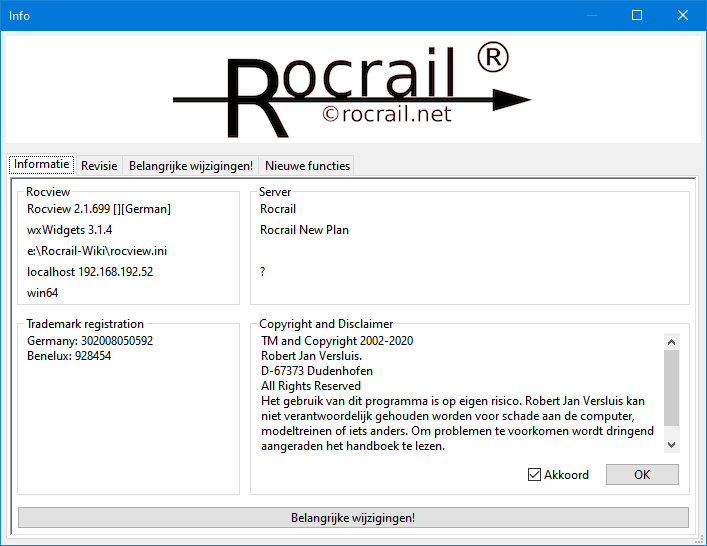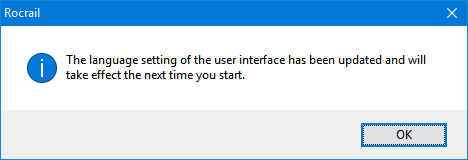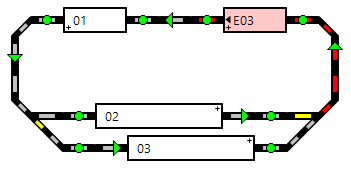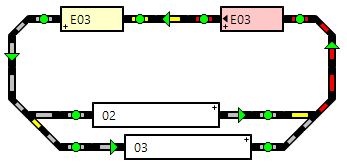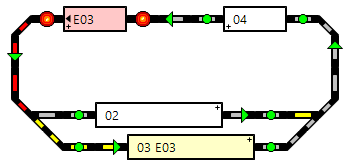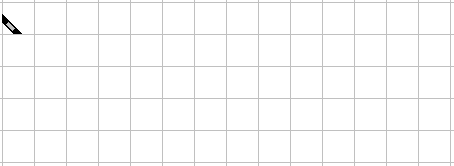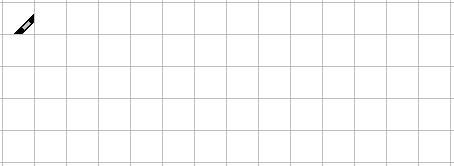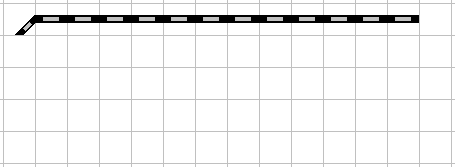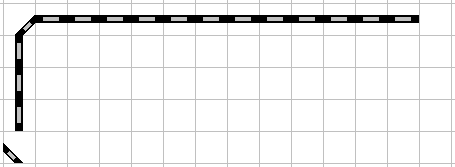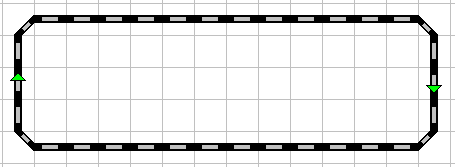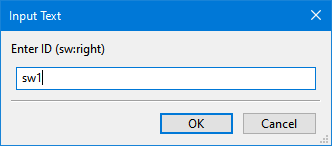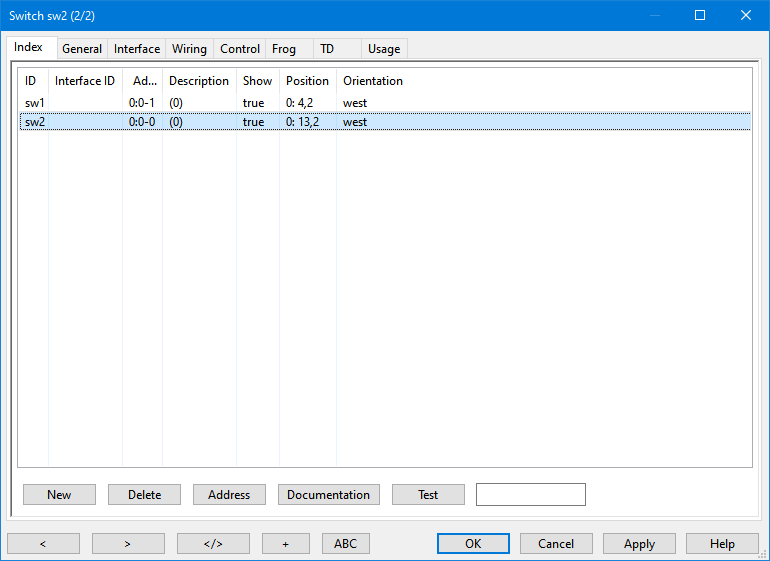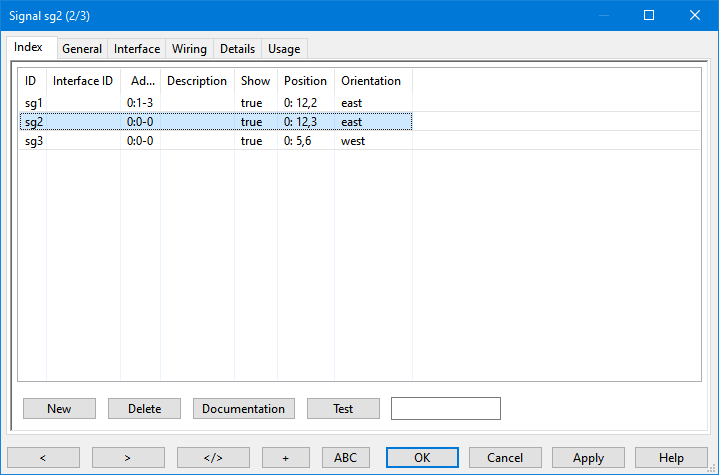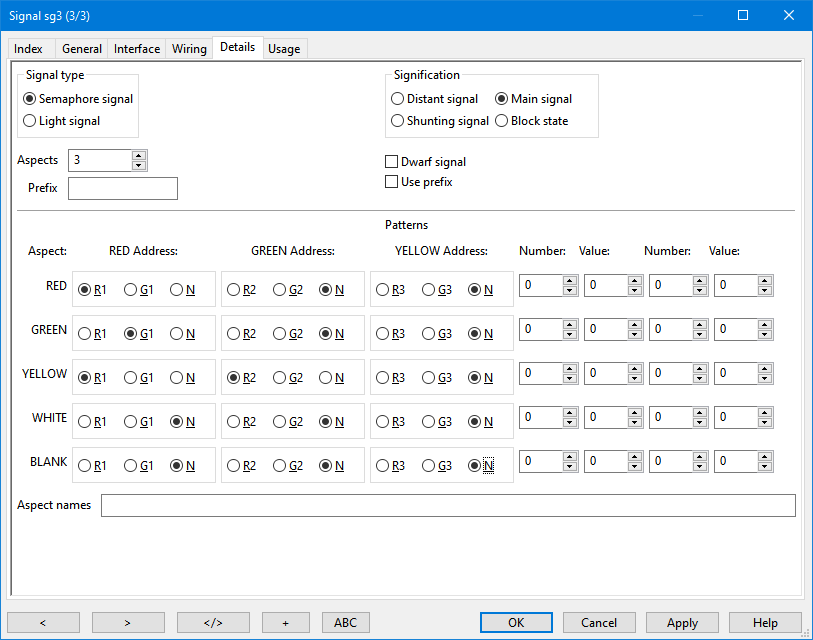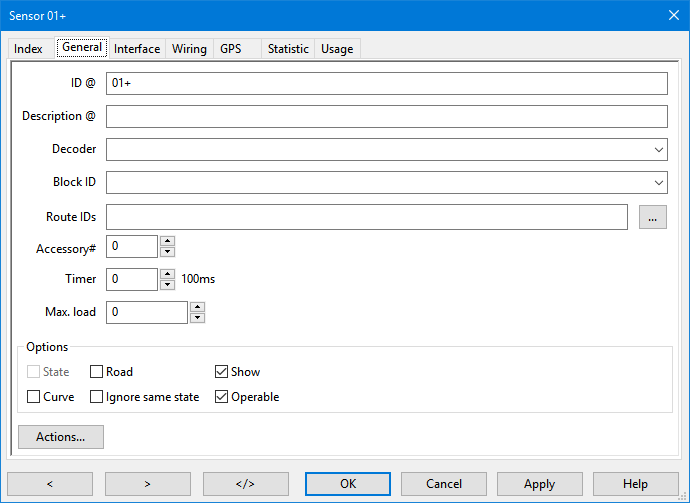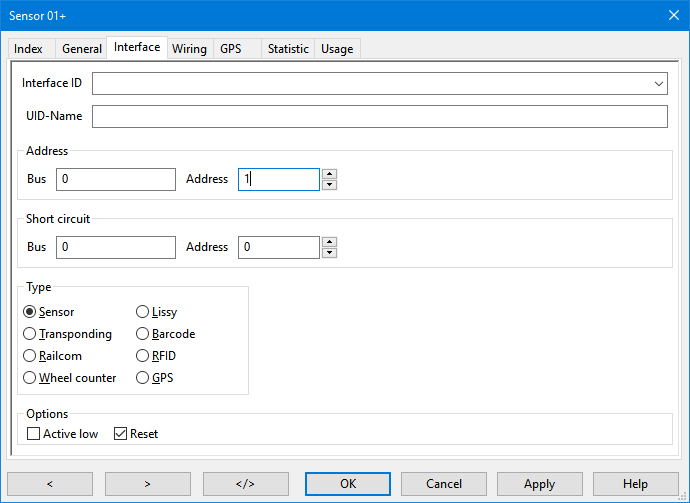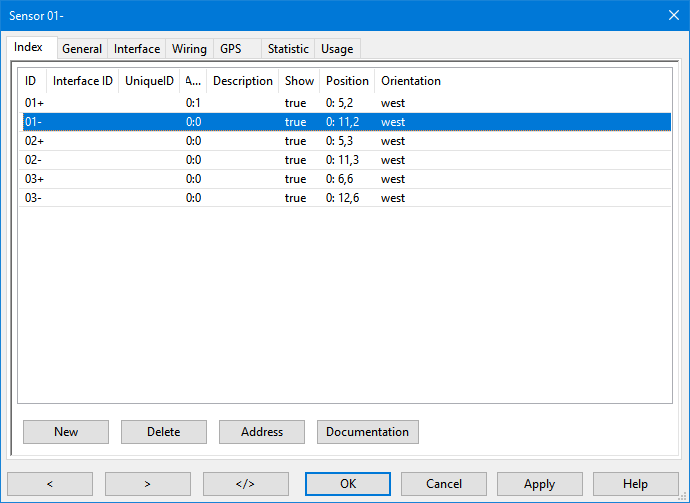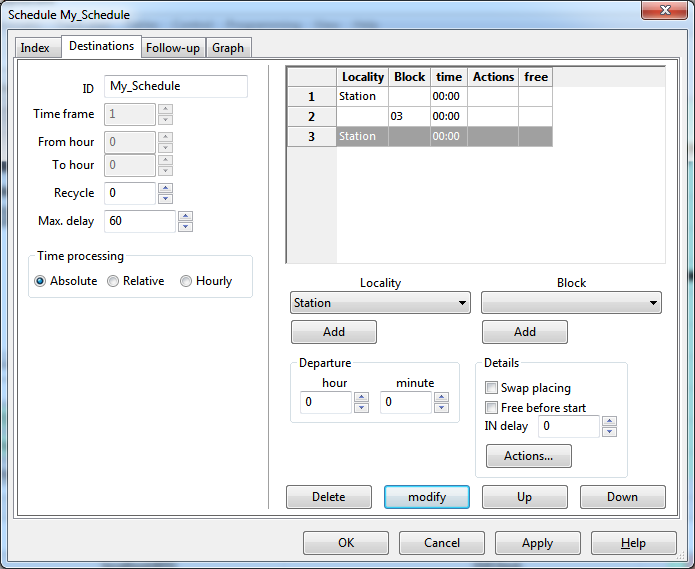Table of Contents
Step-bij-Step Beginnershandleiding
De poort naar Rocrail
Over deze tutorial: Alle stappen die nodig zijn voor een succesvolle start met Rocrail worden beschreven. Deze stappen moeten worden voltooid in de volgorde waarin ze op elkaar voortbouwen.
Overzicht:
- 1. Basis - Rocrail downloaden en installeren en het wikidemo plan verkennen
Rocrail kan nu locs op een modelbaan besturen. Rails, wissels en seinen worden in de volgende stappen aan het baanplan toegevoegd:
- 6. Basisobjecten van een baanplan - Rails, wissels, seinen
De layout wordt nu volledig beheerd door Rocrail. Ontbrekende objecten voor auto mode en de configuratie volgen in de laatste stappen:
- 7. Vereisten voor automatische bediening: Blokken, sensoren (melders) en rijwegen
- 8. Treinen rijden in auto mode: Starten van locomotieven, instellen van bestemmingen, willekeurig automatisch, dienstroosters
- 9. Extra stappen en ander mogelijkheden, in het kort.
Verdere tutorials
- Taalversies (klik op vlaggen om pagina's te openen):
-
 Let op: deze tutorial is gebaseerd op een ongewijzigde eerste installatie van Rocrail. Let op: deze tutorial is gebaseerd op een ongewijzigde eerste installatie van Rocrail. Als de instellingen zijn gewijzigd voordat deze instructie werd gelezen, is succes niet gegarandeerd! Een simpele de-installatie / herinstallatie van Rocrail zal in dit geval niet helpen! Zie voetnoot 1) |
Voorwoord
Deze pagina is vooral bedoeld om de eerste stappen van beginners te vergemakkelijken. Het zal de gebruiker begeleiden in het downloaden en installeren van software door het toevoegen van locomotieven en het maken van een spoorplan tot een volledig automatische controle van de lay-out. Hierdoor kan het zelfs voor de gevorderde gebruiker waardevolle suggesties bieden.
Deze tutorial wordt zo algemeen mogelijk gehouden, d.w.z. hij moet in gelijke mate van toepassing zijn op alle besturingssystemen en centrales (of Command Stations (CS) in het Engels). Dialogen en instellingenpagina's zullen er dus, afhankelijk van het besturingssysteem en persoonlijke instellingen, uiteindelijk iets anders uitzien dan de hier gepresenteerde figuren. De inhoud blijft echter hetzelfde.
Een uitleg van de instellingen van alle ondersteunde centrales valt buiten het bestek van deze algemene inleiding. De stappen die nodig zijn om uw individuele centrale in te stellen, vindt u op de wiki pagina van de betreffende centrale. Alle Centrales
Tips voor het gebruik van Wiki-pagina's
* Gebruik voor snelle navigatie op grote pagina's de Inhoudsopgave in de rechterbovenhoek van elke pagina
* Gebruik de Trace Bar bovenaan elke pagina om snel te navigeren tussen de laatst bezochte pagina's

* Het afdrukken van wikipagina's gebeurt meestal eenvoudig met de afdrukfunctie van de browser. Indien mogelijk moet de schaalverdeling worden
ingesteld op "verkleinen tot paginaformaat", "passen op pagina" of gelijkwaardig. (Pas echter op er zijn erg veel pagina's.)
Hulp krijgen
* Allereerst: lees de Wiki! Er is geen klassieke gebruikershandleiding beschikbaar. Alle informatie staat in de wiki. Als u eenmaal bekend bent met dit soort instructies, zal het een grote hulp zijn.
- Zit u vast? Vraag het gerust Rocrail Forum! Er zijn veel mensen van over de hele wereld die willen helpen met vragen voor beginners en gevorderden.
- Alstublieft,
- gebruik het juiste taalforum (momenteel beschikbaar: Engels, Duits, Nederlands, Italiaans, Frans)
- gebruik een geschikt subforum
- gebruik een belangrijk onderwerp dat het probleem beschrijft ("Ik heb een probleem" is niet een goed onderwerp …)
- de Rocrail-bestanden aanleveren. Dit is heel eenvoudig met behulp van de ingebouwde Creëer een Issue functie
- zodra het probleem is opgelost markeer het onderwerp als opgelost.
1.0 Basis
Deze sectie beschrijft de basisstappen: downloaden, programma-installatie, Rocrail voor de eerste keer starten en het concept leren van het wikidemo-trackplan.
Dialoogvenster Rocview algemene knoppen: Algemene Dialoog Knoppen
Hier is wat basisinformatie:
- Rocrail is niet "geïnstalleerd", maar is een simpele zip die uitgepakt wordt naar een willekeurige opslaglocatie.
- De zip bevat de juiste snelkoppeling om ROCVIEW te starten (er is geen server om te starten!)
- In de regel zijn er geen individuele (plan) bestanden in Rocrail, maar WERKGEBIEDEN (genaamd werkruimte) die geopend (aangemaakt en opgeslagen) moeten worden. De belangrijkste reden hiervoor is dat een Rocrail-werkomgeving niet alleen bestaat uit het plan, maar ook de rocrail.ini met de essentiële definities voor centrales, automatische bediening, locomotief bezetting, enz.
Dit concept stelt de gebruikers in staat om de respectievelijke werkruimtes met elkaar uit te wisselen, elkaars plan virtueel te testen zonder de eigen installatie op enigerlei wijze te beïnvloeden. Een uitstekend ondersteuningsconcept.
Dus:
- Start Rocview
- Open een (nieuwe) werkruimte. De werkruimte start de server met de juiste parameters en definities, d.w.z. rocrail.ini
- Maak een plan (het kan nog steeds "plan" worden genoemd)
- Maak de instellingen voor de centrales en het automatische systeem enz.
- Bewaar de werkruimte [de werkruimte mag overal zijn (onthoud waar) - wanneer je het weer opent, volgt Rocrail de (Windows) paden].
1.1 Download
Rocrail kan worden gedownload vanaf download portal (voor alle besturingssystemen).
1.2 Installatie
Zoals hierboven reeds vermeld, wordt Rocrail niet "klassiek" geïnstalleerd. In plaats daarvan wordt een ZIP-bestand dat specifiek is voor het besturingssysteem uitgepakt in een map of directory die eerder voor dit doel is gemaakt.
OS-afhankelijke informatie is hier te vinden (keer terug naar deze pagina nadat de software is geïnstalleerd en ga verder met sectie 1.3):
1.3 De eerste start
Start Rocview (niet Rocrail!) vanuit het startmenu.
Als Rocrail is geïnstalleerd met het ZIP-installatieprogramma ( Rocrail ZIP ), moet in plaats daarvan de map worden geopend waarin de uitgepakte bestanden zich bevinden. Dubbelklik vervolgens op het bestand desktoplink.cmd 2) er wordt een link op het bureaublad gemaakt 3). Het icon heet Rocview . Dubbelklik op deze link / icon om Rocview te starten.
Opmerking: Het is belangrijk om Rocview altijd te starten met behulp van het automatisch gemaakte icon in het startmenu of de snelkoppeling op het bureaublad die is gemaakt volgens de bovenstaande procedure, anders worden afhankelijkheden niet correct opgelost.
Rocview wordt geopend en er verschijnen twee pop-updialogen:
De afbeelding aan de linkerkant is de Info-dialoog. Het verschijnt pas bij de allereerste start van Rocrail. De voorwaarden moeten worden geaccepteerd en bevestigd om het programma te gebruiken.
De dialoog aan de rechterkant is de Doneer Dialoog . Het verschijnt elke keer dat Rocview wordt gestart, zolang er geen donatiesleutel is geladen. Het venster wordt gesloten door op OK te drukken.
Opmerking: Rocrail is volledig ontwikkeld en onderhouden op basis van vrijwilligerswerk. Er is echter wat geld nodig om het project uit te voeren, b.v. voor het kopen van hardware voor testdoeleinden en om andere uitgaven te dekken, zoals domein- en serverhosting.
Het wordt dus aan de gebruiker overgelaten om een kleine bijdrage te leveren als een donatie als het programma gewaardeerd wordt en gedurende langere tijd gebruikt wordt.
De pagina's Doneer Dialoog en Doneren informeren over hoe je een donatie kunt doen.
Nadat de ondersteuningsdialoog is bevestigd, presenteert Rocview zich onmiddellijk in de door het besturingssysteem opgegeven taal. De taal kan worden gewijzigd door Taal te kiezen in het menu Beeld en de gewenste taal.
Er verschijnt een dialoogvenster dat wordt bevestigd door op OK te drukken.
Rocview moet worden gesloten en opnieuw worden opgestart, zodat de wijzigingen van kracht kunnen worden.
Een frisse, lege Rocview ziet er zo uit:
Tip: Als een kleurrijk menu gewenst is, kan het uiterlijk van Rocview worden gewijzigd door de volgende stappen uit te voeren: Vanuit menu Bestand → Rocview Eigenschappen … is geselecteerd. Optie Grijze pictogrammen (onderste middelste kolom) is gedeactiveerd. Rocview wordt gesloten en opnieuw opgestart.
Opmerking: Deze instructie toont voorbeelden van beide instellingen. Er zijn geen functionele verschillen met het ene of het andere ontwerp, behalve de zoomafhandeling (die later zal worden beschreven).
Om een indruk te krijgen van hoe Rocview eruit ziet met een geladen plan, kan nu een van de twee demo plans geopend worden:
- 1. Selecteer in het menu bestand het item Demo-werkruimte .
- 2. In het menu Bestand selecteer Open werkruimte en open vervolgens de map
wikidemoin het dialoogvenster dat wordt geopend.
Door een werkruimte te openen, beginnen Rocrail (de server) en Rocview (de client / grafische gebruikersinterface) met een gemeenschappelijke verbinding om de modelbaan te regelen.
 |  |
| Demo-werkruimte geopend door te klikken op Demo Werkruimte of door Werkruimte openen te selecteren (zie punt 2 hierboven)… | |
Op de achtergrond wordt de Rocrail-server geopend.
Opmerking: Op sommige besturingssystemen (Linux, OSX, …) start de server als een onzichtbaar achtergrondproces, op andere besturingssystemen (Windows, …) is de server zichtbaar als een terminalvenster zoals hieronder beschreven.
Het servervenster mag gedurende de hele sessie niet worden gesloten omdat de server het onderdeel is van Rocrail dat communiceert met de centrale. Nogmaals, sluit het servervenster niet!
In de standaardconfiguratie gebruikt Rocrail de Virtueel Centrale. In het wikidemo plan is een spoorplan met twee locomotieven, E03 en V200, moet verschijnen zoals weergegeven in de onderstaande afbeelding. Deze virtuele layout heeft geen verbinding nodig met een centrale of een layout. Het is bedoeld als voorbeeld om meer te weten te komen over de basisfuncties van Rocrail. In het volgende hoofdstuk wordt uitgelegd hoe u met het wikidemo-plan werkt. Het is bedoeld als voorbeeld om meer te weten te komen over de basisfuncties van Rocrail.
 |
| Het wikidemo-plan (plan.xml). De meest relevante bedieningsonderdelen en indicatoren worden beschreven. *: Baanspanning display werkt alleen indien ondersteund door de centrale **: Zie voor details over de statusindicatoren Status Lampen |
1.4 Werken met het wikidemo plan
Om een beter overzicht te krijgen kan het plan met de zoom vergroot worden.
Het wikidemo plan bestaat uit vier blokken, acht sensoren (groene cirkels), twee wissels en de aansluitende sporen. De richtingsporen (groene pijlen) zijn alleen ter oriëntatie van de gebruiker. Wissels kunnen worden geschakeld door op hun symbool te klikken. De sensoren kunnen worden geactiveerd door erop te klikken. Ze worden gedeactiveerd door een tweede klik.
Opmerking: Sensorsimulatie werkt met het Virtuele Centrale. Slechts een paar andere centrales ondersteunen sensorsimulatie. Zie Alle Centrales voor een lijst.
Op het wikidemo plan is elk blok uitgerust met twee sensoren. De eerste, liggend voor het bloksymbool in rijrichting, is de ENTER sensor, de tweede is de IN sensor. De ENTER sensor informeert Rocrail dat een locomotief het blok is binnengereden, de IN sensor is het signaal dat de locomotief (trein) nu volledig het blok is binnengereden. Later zal worden uitgelegd dat blokken ook kunnen worden uitgerust met slechts één sensor of met meer dan 2 sensoren.
Nu kan de loc virtueel over de baan rijden. Er moet voor worden gezorgd dat er geen sensoren geactiveerd zijn. Vervolgens is de baanspanning (![]() of
of ![]() ) en auto mode (
) en auto mode (![]() of
of ![]() ) ingeschakeld.
) ingeschakeld.
Loco E03 zit - afhankelijk van de versie van het demoplan - in een van de blokken. In het volgende voorbeeld bevindt het zich in blok 04 (stap 1, zie onderstaande afbeeldingen). In andere gevallen moeten de stappen vanuit een ander startblok worden uitgevoerd. Loc E03, (Stap 1, zie figuren hieronder). Door dubbelklikken op het bloksymbool wordt de locomotief gestart. Dan wordt de volgende, in het voorbeeldblok 01, automatisch als bestemming geselecteerd en daarom geel gemarkeerd (status: gereserveerd, stap 2). Ook de sporen die bij de route horen van blok 04 tot blok 01 zijn geel verlicht. Met een klik op het sensorsymbool voor het bestemmingsblok gezien in rijrichting wordt de enter sensor van blok 01 virtueel geactiveerd.
Tip: De namen van de planobjecten worden weergegeven als de muis erover wordt bewogen. De juiste sensor naam, in dit geval, isfb1a.
Blok 01 is nu blauw geworden, wat aangeeft dat de locomotief erin is binnengekomen. Tegelijkertijd is de route naar blok 03 en blok 03 zelf gereserveerd omdat de locomotief blok 01 zonder stop kan passeren (stap 3). De loc rijdt nog steeds door naar het einde van het blok waar de in sensor is geplaatst. Om deze gebeurtenis te simuleren, moet de volgende sensor worden geactiveerd: fb1b . De blok kleur verandert in rood, wat aangeeft dat het blok nu bezet is. Blok 04 verloor zijn bezette toestand en verschijnt in het wit (stap 4).
De sensoren moeten nu weer worden uitgeschakeld. In het voorbeeld gaat E03 door naar blok 03, wat een willekeurige keuze was tussen de blokken 02 en 03. De wissel wordt ingesteld volgens het bestemmingsblok. In blok 03 (of 02 als dit is gekozen) moeten de enter en in sensoren achter elkaar worden geactiveerd (stap 5 en 6). Na een korte stop zet de locomotief zijn reis terug naar blok 04. De wissel wordt weer automatisch in de juiste positie gezet. Op deze manier kan de locomotief op de virtuele baan in een cirkel rondgereden worden.
Om de automatische sessie te beëindigen, wordt de auto mode uitgeschakeld (![]() of
of ![]() ) zodra de loc in een blok staat.
) zodra de loc in een blok staat.
2.0 Een werkruimte maken voor een eigen baanplan
Een werkruimte (is een map met alle bestanden {plan, ini, etc.} die Rocrail nodig heeft) bevat een configuratiebestand voor de Rocrail-server en een planbestand. In de eerste worden bijvoorbeeld de configuratie van de centrale en de auto mode instellingen opgeslagen, de laatste bevat alle door Rocrail beheerde objecten, b.v. wissels, seinen, blokken en locomotieven.
Om een eigen plan te gebruiken in plaats van het (wiki)demo plan, wordt een nieuwe werkruimte gecreëerd: Rocview wordt (opnieuw) gestart en vervolgens wordt vanuit het Bestand menu Open werkruimte … geselecteerd.
Opmerking: Als Rocview niet wordt gesloten en opnieuw wordt opgestart voordat een werkruimte wordt geopend, kan er een waarschuwingsbericht verschijnen met de mededeling dat hierdoor de server wordt afgesloten. Dit moet worden geaccepteerd door op Ja te klikken.
Er wordt een nieuw dialoogvenster geopend (waarvan het uiterlijk en de functies afhankelijk zijn van het relevante besturingssysteem). Met behulp van deze dialoog wordt de map Rocrail gekozen.
In de meeste gevallen (kan afhankelijk zijn van besturingssysteem en gebruikersrechten) zou de inhoud van de map automatisch moeten worden weergegeven. De juiste map bevat (minimaal) deze drie submappen: decspecs, images and style sheets.
Als de map niet automatisch wordt geopend, bevindt deze zich in de gebruikersmap, d.w.z. onder de map "Mijn bestanden" (oudere Windows), "Documenten" (Windows) of "Home" (Linux).
Met behulp van deze dialoog wordt naast de hierboven genoemde een nieuwe submap gemaakt. Deze nieuwe map wordt indien nodig hernoemd, bijv. Test. De zojuist gemaakte en hernoemde map wordt vervolgens ingevoerd (dubbelklik erop of iets dergelijks om de inhoud ervan weer te geven). Daarna wordt het geselecteerd / geopend met de betreffende knop van het dialoogvenster.
Rocview schrijft automatisch de benodigde bestanden met standaardwaarden in de nieuwe map. Op de achtergrond wordt de Rocrail-server gestart waarmee Rocview automatisch verbinding maakt.
De venstertitel luidt nu Rocrail: New plan. Deze titel kan indien nodig worden gewijzigd met menu Bestand → Plan eigenschappen… . Zo kan Mijn Layout worden gebruikt. De venstertitel verandert in de nieuwe naam, b.v. Rocrail: Mijn Layout.
Tip: Om het openen van de werkruimte in de toekomst te vergemakkelijken Rocview eigenschappen … kan worden geselecteerd in het Bestand menu, dan wordt de standaard werkruimte geselecteerd op het tabblad Pad van het dialoogvenster.
Het wordt nog niet aangeraden om de optie Gebruik werkruimte bij opstarten voorlopig te gebruiken, aangezien de beginner misschien wil experimenteren met verschillende plannen in verschillende werkruimten.
Tip2: Als je moeilijkheden hebt om een werkruimte te creëren, dan kan je eenvoudig ergens een map maken. Met de "Bestand-Werkruimte openen" deze nieuwe map vinden en selecteren.
3.0 Een centrale toevoegen
3.1 De centrale aansluiten
Het centrale en de computer moeten worden aangesloten zoals beschreven in de handleiding van de centrale. Neem bij twijfel contact op met de fabrikant van de centrale en/of lees de Rocrail Wiki-pagina over de desbetreffende Centrales.
3.2 Het instellen van de centrale
Open Rocrail-eigenschappen … vanuit het Bestand menu (als de optie niet beschikbaar is, moet de eigen werkruimte vooraf worden geopend om de verbinding met de Rocrail-server tot stand te brengen):
Het tabblad Centrale is geselecteerd, vervolgens wordt de virtuele centrale ( vcs-1 - virtual ) gemarkeerd en vervolgens verwijderd door op Verwijderen te drukken:
De gewenste centrale wordt gekozen in het vervolgkeuzemenu Nieuw en toegevoegd door op Toevoegen te drukken.
Opmerking: De meeste centrales worden niet rechtstreeks vermeld in het vervolgkeuzemenu. Vaak moet in plaats daarvan het protocol worden gekozen dat de centrale gebruikt om met de computer te communiceren. Welk protocol van toepassing is op uw centrale staat op de wikipagina van de Centrales.
De nieuwe centrale wordt gemarkeerd en geconfigureerd nadat u op Eigenschappen hebt gedrukt. De centrale moet worden geconfigureerd volgens de instructies in bijbehorende de wiki.
Voorbeeld: De eigenaar van een Uhlenbrock Intellibox "Classic" volgt de link naar Centrales zoekt naar de fabrikant Uhlenbrock en klikt vervolgens op Intellibox . Op deze pagina worden de twee mogelijke protocollen p50x en LocoNet uitgelegd. In de bovenstaande dialoog wordt p50x als voorbeeld gekozen en toegevoegd. De nieuwe centrale met de naamNieuw - p50xwordt gemarkeerd en het configuratievenster wordt geopend door op Eigenschappen te drukken. De dialoog zelf wordt uitgelegd op de Intellibox-pagina.
Over het algemeen moeten minimaal de interface-ID (een nieuwe centrale krijgt de ID NIEUW ) en de baud snelheid, evenals een poort, bus of apparaat waarop de centrale is aangesloten, worden gespecificeerd.
Opmerking: Rocview en Rocrail moeten worden afgesloten en opnieuw worden opgestart om de wijzigingen door te voeren.
3.3 De configuratie controleren
De centrale moet worden opgestart volgens de handleiding. Vervolgens wordt Rocview gestart en moet de werkruimte worden geopend. Zodra Rocview en de server draaien, kan de stroom worden in- en uitgeschakeld met de ![]() of
of ![]() symbool van Rocview. Er moet worden gecontroleerd of de centrale op het commando reageert. Meestal kan dit worden gedaan door naar het voedingslampje van centrale te kijken.
symbool van Rocview. Er moet worden gecontroleerd of de centrale op het commando reageert. Meestal kan dit worden gedaan door naar het voedingslampje van centrale te kijken.
Tip: Vote for the Centrale of protocol op het forum (vereist forumabonnement) . Dit helpt de ontwikkelaars omdat ze kunnen zien hoeveel mensen de specifieke centrale of protocol gebruiken.
4.0 Locomotieven toevoegen
Om een locomotief via Rocrail te besturen, moet de locomotief eerst toegevoegd worden.
Vanuit het Tabellen menu Locomotieven wordt gekozen waardoor het volgende venster wordt geopend:
Nu wordt de knop Nieuw ingedrukt. Er is een locomotief met de naam NIEUW gemaakt.
Herstel functies
Als deze optie is geactiveerd, worden de locfuncties (bijv. Lichten, geluiden, stoom etc.) die momenteel actief zijn hersteld na een (her) start van Rocrail. Dit is vaak handig omdat het ervoor zorgt dat de functiestatus (aan / uit) hetzelfde is voor zowel de locomotief als in Rocrail.
Opmerking: Als deze optie nu is geactiveerd, verschijnt er een pop-up venster met een waarschuwing. Dit moet worden bevestigd door op OK te drukken.
Andere opties hoeven op dit moment niet te worden overwogen. Ze worden uitgelegd op pagina Locomotiven: Index.
In de volgende stap wordt het tabblad Algemeen gekozen en wordt de locomotief-ID ingevoerd:
De ID NIEUW wordt daarbij overschreven door een toepasselijke naam. De ID moet kort zijn om in de bloksymbolen van Rocrail te passen. Vaak wordt de locomotief klasse zoals BR298 in het voorbeeld gebruikt als ID.
Opmerking: De loc-ID wordt gebruikt als een unieke identificatie binnen Rocrail en is dus erg belangrijk. Twee of meer locs mogen niet dezelfde ID delen.
Sommige centrales (bijv. ECoS) vereisen exact dezelfde ID in zowel Rocrail als in de centrale. Zie de wikipagina over de relevante centrale, indien van toepassing.
Tip: Bij sommige centrales (ECoS, CS2/CS3,…) kan je locomotieven importeren van de centrale.
Algemene opmerking over ID's: Alle ID's (bijv. van locomotieven, wagons, wissels, seinen, enz.) mogen geen "lege plekken", spaties of speciale tekens (zoals umlauts) bevatten. Deze zijn mogelijk, maar kan leiden tot problemen in verband met geavanceerde bewerkingen (bijvoorbeeld met XML-scripts). In plaats van de spatie kan bijvoorbeeld het onderstrepingsteken worden gebruikt:BR_298.
Het wordt sterk aanbevolen om alleen combinaties van de volgende tekens te gebruiken met een maximale lengte van 32:
0 1 2 3 4 5 6 7 8 9
a b c d e f g h i j k l m n o p q r s t u v w x y z, of Hoofdletters
_ . - + [ ]
Alle andere velden zijn optioneel en hoeven voorlopig niet te worden gewijzigd. Zie Locomotieven: Algemeen voor uitleg.
Vervolgens wordt het tabblad Interface geselecteerd en wordt het digitale adres van de locomotief ingevoerd:
Adres
Het adres wordt hier ingevoerd. Deze invoer is erg belangrijk omdat Rocrail locs alleen met een geldig adres kan besturen.
Opmerking: Marklin mfx-decoders - afhankelijk van de gebruikte centrale - vereisen mogelijk speciale instellingen met betrekking tot het adres. Zie de wikipagina voor de relevante centrale, indien van toepassing.
Interface ID
De ID van de centrale dat de locomotief bestuurt. Aangezien over het algemeen maar één centrale wordt gebruikt, blijft dit veld meestal leeg.
Bus
Sommige centrales (Selectrix, …) staan afzonderlijke bussen toe voor respectievelijk locomotieven en accessoires. Bij een dergelijke scheiding moet de voor locomotieven gebruikte bus worden betreden. Over het algemeen blijft dit veld de standaardwaarde 0 (nul).
Protocol
Het protocol dat wordt gebruikt om de locomotief te besturen, wordt gekozen in dit vervolgkeuzemenu.
Tip: In het algemeen wordt het protocol ingesteld in de centrale en hoeft niet om hier te worden gespecificeerd.
Opmerking: Het wordt echter aanbevolen om het juiste protocol te kiezen om de gebruikte protocollen bij te houden. Sommige centrales hebben deze informatie nodig. Voor details zieLocomotieven: Protocol.
Opmerking: Marklin mfx-decoders - afhankelijk van de gebruikte CS - kunnen speciale instellingen met betrekking tot het protocol nodig zijn. Zie de wikipagina op de relevante CS, indien van toepassing.
Protocol Versie
Dit veld blijft over het algemeen ongewijzigd. Zie Locomotieven: Protocol.
Decoder snelheidstrappen
Het aantal snelheidsstappen dat de decoder ondersteunt of is ingesteld. Waarden van 14, 28, 127 en 128 worden het meest gebruikt.
Opmerking: Het aantal van de snelheid stappen van de decoder, van de centrale en in Rocrail moeten met elkaar overeen zijn anders is de loco licht (F0) mogelijk niet correct.
Opties
Deze instellingen zijn niet vereist voor basisbediening en hoeven op dit moment niet worden gewijzigd. Zie Opties voor details.
Acceleratie
Deze instellingen zijn niet vereist voor basisbediening en mogen op dit moment niet worden gewijzigd. Zie Acceleratie voor details.
Snelheid
Snelheidsinstellingen zijn ofwel in procent of km/u (km.u is slechts een plaatsaanduiding voor "afstand per uur", dus mph-waarden kunnen ook worden gebruikt)
Tip: Alle waarden kunnen op dit moment ongewijzigd blijven.
Belangrijk  Als waarden toch moeten worden gewijzigd, mag alleen de linkerkolom onder "Vooruit" worden gebruikt. Als waarden toch moeten worden gewijzigd, mag alleen de linkerkolom onder "Vooruit" worden gebruikt. |
Modus Percent
Als Percentage is geactiveerd (standaard), zijn alle snelheden ("Vooruit") in procenten van de maximale decoderstap. Met een decoder die als voorbeeld 28 decoderstappen biedt, is 100% gelijk aan decoderstap 28, terwijl 50% gelijk is aan decoderstap 14.
Opmerking: V_Max verlaagt de maximumsnelheid van de locomotief in procentuele modus als waarden onder 100 (procent) worden ingevoerd.
Opmerking: Het wordt over het algemeen niet aanbevolen om de maximumsnelheid van een locomotief met slechts V_Max te verlagen, omdat het aantal beschikbare decoderstappen zou worden verminderd.
Voorbeeld: Een locomotief uitgerust met een Motorola-decoder met 14 decoderstappen heeft een maximale snelheid van 200 km/u, maar de maximale snelheid van de originele motor is 120 km/u. Het verlagen van V_max tot 60%, dat is decoderstap acht, laat acht snelheidsstappen over voor het bereik van 120 km/u. Dit zal leiden tot een toename / afname van 15 km/h (120 km/h: 8) per decoderstap. Het is dus gunstig om de decoder zelf indien mogelijk af te stellen op de gewenste maximumsnelheid, waarbij V_Max op waarden rond 100% blijft. Decoders zonder interne snelheidsinstelling kunnen echter worden aangepast door V_Max indien nodig te verlagen.
Modus km/h
Als km/h is geactiveerd, zijn de snelheden in km/h (mph).
Opmerking: De maximumsnelheid van de locomotief wordt niet beïnvloed door V_Max in km/h-modus.
V_Max moet worden ingesteld op de snelheid die de modelmotor krijgt bij de hoogste decoderstap. Deze waarde is de basis voor de berekening van Rocrail van alle andere snelheden. Voorbeeld: Als een modelmotor is afgesteld op 80 km/u, moet de maximale snelheid 80 worden ingevoerd in het veld V_max . Als bijvoorbeeld 35 km/u de gewenste snelheid is voor V_Mid 35 , moet daar worden ingevoerd.
Opmerking: Een lineaire snelheidscurve is een voorwaarde voor een werkende km/u-modus, b.v. een V_Mid van35levert inderdaad 35 km/u op. Als niet aan deze voorwaarde kan worden voldaan, wordt aanbevolen om in plaats daarvan de procent modus te gebruiken.
Vooruit
V_Min
De laagste snelheid die Rocrail onder bepaalde omstandigheden gebruikt in de auto mode.
Tip: Dit zou een zeer lage snelheid moeten zijn van slechts enkele kilometers / mijlen per uur waarbij de locomotief nog soepel rijdt. Zelfs bij langzame vertraging moet de locomotief binnen enkele centimeters van deze snelheid kunnen stoppen (stop afstand is afhankelijk van de gebruikte schaal).
V_Mid
Een gemiddelde snelheid die Rocrail onder bepaalde omstandigheden gebruikt in de auto mode.
Tip: Deze snelheid wordt bijvoorbeeld gebruikt als een trein een rood sein nadert of als de trein afbuigende wissels passeert.
V_Cru
De kruissnelheid die Rocrail onder bepaalde omstandigheden gebruikt in de auto mode. Deze snelheid is standaard 80% van V_Max (als waarde 0 is ingevoerd). Als een andere waarde dan 0 (nul) wordt ingevoerd, wordt deze snelheid gebruikt.
V_Max
De maximale snelheid van de locomotief. Zie hierboven voor verschillende betekenissen in respectievelijk procent- en km/u-modi.
Achteruit
V_RMin, V_RMid, V_RCru, V_RMax
Hetzelfde als V_Min , V_Mid , V_Cru en V_Max maar voor omgekeerde richting. Deze opties worden vaak gebruikt voor locomotieven met verschillende maximumsnelheden voor respectievelijk vooruit en achteruit rijden.
Tip: Alle waarden kunnen voorlopig op 0 (nul) blijven staan. De bij "Vooruit" aangegeven snelheden worden in dit geval voor beide richtingen gebruikt.
Rangeren
Hetzelfde als V_Min , V_Mid , V_Cru en V_Max maar voor rangeer treinen.
Tip: Alle waarden kunnen voorlopig op 0 (nul) blijven staan. De bij "Vooruit" aangegeven snelheden worden in dit geval voor "Rangeer" gebruikt.
Omdat voor de basisbediening geen verdere instellingen op de overige tabbladen nodig zijn, wordt het aanmaken van de locomotief voltooid door op Overnemen te drukken, en dan OK te drukken.
Attentie  : Als op het tabblad Details het motortype "Elektrisch" is ingesteld, is het volgende erg belangrijk: : Als op het tabblad Details het motortype "Elektrisch" is ingesteld, is het volgende erg belangrijk: In auto mode; Rocrail blokkeert dat een E-lok op de rails rijdt zonder bovenleiding. Daarom moet in alle blokken, die elektrische locomotieven toestaan, de blokoptie Geëlektrificeerd ingeschakeld zijn. |
Als het tabblad Algemeen opnieuw wordt geselecteerd, wordt de nieuwe locomotief nu weergegeven met de juiste naam.
Tip: See also Snelheid in Automatische Modus.
4.1 Een locomotief besturen
Als locomotieven zijn gemaakt in stap 4.0, worden ze weergegeven op het locpaneel aan de linkerkant.
Om een locomotief te besturen, wordt de betreffende rij op het paneel gemarkeerd door erop te klikken. De snelheid van de locomotief wordt ingesteld door de schuifregelaar links van de klok naar de gewenste positie te slepen. De looprichting kan worden gewijzigd door op de knop » te klikken, die vervolgens verandert in « . De functies kunnen worden bediend met de knoppen F0 tot F4 . Verdere functieknoppen zijn beschikbaar nadat u respectievelijk op de knoppen FG + / FG - (Functiegroep) hebt gedrukt. Als er vier of minder functies zijn gedefinieerd, hebben de FG -knoppen geen effect.
Als alternatief kan een locomotief worden bestuurd via een Lok Regulator. Een Lok Regulator wordt geopend door te klikken op het  of
of  -symbool in de symboolbalk of door dubbelklikken op de locomotief in het loc paneel.
-symbool in de symboolbalk of door dubbelklikken op de locomotief in het loc paneel.
De titelbalk van het Lok Regulator toont de ID van de bestuurde locomotief (met foto, mits voorzien). Indien een andere locomotief moet worden bediend, opent een enkele klik op de afbeelding (boven F1 ) een nieuw venster Mobiele selectie . De te besturen locomotief wordt gekozen uit de lijst, waarna opnieuw op de afbeelding wordt geklikt.
De looprichting kan worden gewijzigd door op de knop » (of « ) te drukken.
Stop wordt gebruikt om de locomotief tot stilstand te brengen, terwijl B R E A K een noodstop is (indien ondersteund door de centrale) door de uitschakeling van stroom.
Een Lok Regulator geeft directe toegang tot de functies F0 tot F14. Eventuele andere functies zijn zichtbaar na het indrukken van FG .
Tip: Meerdere throttles die meerdere locs besturen, kunnen tegelijkertijd worden weergegeven. Merk op dat een nieuwe Lok Regulator boven de laatste actieve Lok Regulator wordt geplaatst en dus opzij moet worden geschoven.
Tip: De knoppen met de Latijnse cijfers (I, II, III, IIII) stellen de loc snelheid in op een van de geprogrammeerde snelheden (zie "Snelheid in sectie 4.0)
V_Min (I), V_Mid (II), V_Cru (III) and V_Max (IIII), respectively.
Tip:De grootte van het venster kan naar wens worden gewijzigd, waardoor de knoppen groter en gemakkelijker leesbaar zijn.
5.0 Het Spoorplan
Het spoorplan van Rocrail wordt gebruikt voor visualisatie en grafisch schakelen van bijvoorbeeld wissels en seinen. Loco snelheidsopdrachten en automatische besturing van de layout kunnen echter ook zonder spoorplan plaatsvinden via de verbinding van blokken door routes.
Het spoorplan is niet op schaal en kan en moet dus geabstraheerd of symbolisch zijn. Het spoorplan van Rocrail is echt en maakt de weergave mogelijk van grote indelingen binnen de beperkte ruimte van een beeldscherm.
Opmerking: Rocrail is geen spoorplanningsprogramma! Elk object in het spoorplan gebruikt middelen van het onderliggende besturingssysteem. Voor optimale prestaties moeten objecten zonder enige functionaliteit voor het regelen van de lay-out worden vermeden.
5.1 Creëer een Spoorplan
Bij het aanmaken van de werkruimte werd al automatisch een nieuw spoorplan toegevoegd. Het plan heeft de titel Nivo 0 . De titel kan naar behoefte worden gewijzigd, bijvoorbeeld in Main Line of de naam van een locatie, b.v. Den Helder. Dit doet u door de titel te hernoemen met menu Spoorplan → Spoorplan eigenschappen … .
Tip: Als er meer lijnen, locaties enz. Worden gescheiden om op verschillende trackpanelen te verschijnen, kunnen nieuwe panelen worden toegevoegd met Spoorplan → Voeg Spoorplan toe … . Elk moet zo nodig een naam krijgen en moet een ander niveau krijgen. Beginners moeten echter beginnen met een eenvoudig plan met slechts één niveau.
"Niveau" is niet fysiek bedoeld, d.w.z. niveaus kunnen verschillende secties van de lay-out vertegenwoordigen, ongeacht of ze zich op verschillende hoogtes bevinden of naast elkaar zijn gerangschikt.
Opmerking: Een niveau kan niet worden gedeeld door twee of meer panelen. Als het niveau-nummer al in gebruik is, wordt er geen nieuw paneel geopend.
5.2 Het spoorplan bewerken
Tip: Voor een beter overzicht kiest u Raster tonen in het Beeld menu.
Om het plan te kunnen bewerken moet Bewerk scherm vanuit het Spoorplan menu geactiveerd zijn. Er wordt een nieuw dialoogvenster geopend waarin onderdelen kunnen worden geplaatst door middel van "slepen en neerzetten":
 |  |
| Onderdeel toevoegen dialoog | Een enkele klik op een onderdeel onthult de naam in de onderste regel. Hier werd een rechts wissel geselecteerd |
Het dialoogvenster kan op elk moment worden gesloten als het niet nodig is en kan opnieuw worden geopend vanuit het spoorplan menu ( Onderdeel toevoegen … ). Het wordt gebruikt voor het toevoegen van onderdelen aan het plan:
Onderdelen toevoegen
Opmerking: Voor een proef moeten alleen onderdelen van het type rails worden gebruikt, aangezien de meeste andere onderdelen queries starten die in het volgende hoofdstuk zullen worden uitgelegd.
Met behulp van de bovenstaande dialoog wordt eerst uit de linkerkolom een geschikt objecttype (rail, wissel, signaal etc.) gekozen. Vervolgens wordt met de linkermuisknop op het gewenste onderdeel geklikt en terwijl de muisknop ingedrukt wordt gehouden, wordt het onderdeel naar de gewenste positie gesleept en vervolgens neergezet door de muisknop los te laten. Als het nieuw geplaatste onderdeel niet de gewenste oriëntatie heeft, kan het Roteer onderdeel zijn (zie hieronder).
Als alternatief kunt u ook onderdelen toevoegen via het contextmenu:
De rechtermuisknop wordt aangeklikt terwijl de aanwijzer zich op de positie bevindt waar het nieuwe onderdeel moet worden geplaatst. Vervolgens wordt uit het menu het gewenste onderdeel gekozen.
Roteer onderdeel
Elk onderdeel kan worden gedraaid zodra het op het plan is geplaatst. De snelste manier om een active onderdeel te roteren is met de sneltoets Alt + R . Een nieuw geplaatst onderdeel is standaard actief. Andere onderdelen moeten eerst met de linkermuisknop worden aangeklikt om ze te activeren (slechts één tegelijk).
Als alternatief kunnen roterende onderdelen ook worden uitgevoerd via het contextmenu:
Als u met de rechtermuisknop op het onderdeel klikt, wordt een menu geopend waaruit Oriëntatie → Roteren is gekozen. Deze actie moet worden herhaald totdat het onderdeel de gewenste oriëntatie heeft.
Verplaatsen van onderdelen
Onderdelen kunnen worden verplaatst door erop te klikken en de linkermuisknop ingedrukt te houden. Nu kan het onderdeel naar de gewenste positie worden verplaatst en daar worden geplaatst door de knop los te laten.
De ervaren gebruiker kan ook meerdere objecten tegelijk verplaatsen of zelfs een deel van het spoorplan zoals beschreven op pagina Selecteren .
Onderdelen kopiëren
Het onderdeel wordt geselecteerd door er met de rechtermuisknop op te klikken en select uit het menu te kiezen. In het dialoogvenster is kopiëren geactiveerd en wordt het dialoogvenster gesloten door op OK te drukken. Het gekopieerde onderdeel wordt recht boven het originele geplaatst en moet dus verplaatst worden om zowel het origineel als de kopie te zien.
Onderdelen verwijderen
Onderdelen worden verwijderd uit het spoorplan door erop te klikken met de rechtermuisknop en Verwijderen te kiezen in het menu.
6.0 Basisplan onderdelen
De in dit hoofdstuk beschreven onderdelen zijn nodig voor treinverkeer. Met sporen, wissels en seinen kunnen treinen al handmatig worden bediend. Extra onderdelen die nodig zijn voor de auto mode van Rocrail worden in het volgende hoofdstuk beschreven.
In deze tutorial is een kleine layout in de stijl van de wikidemo layout als voorbeeld ontworpen.
6.1 Rails tekenen
Het voorbeeld begint met een gebogen rail in de linkerbovenhoek: In de linkerkolom van het dialoogvenster Onderdeel toevoegen (zie hoofdstuk 5.2)) Spoor is geselecteerd en vervolgens gebogen rail (tweede item in de rechterkolom) wordt naar de gewenste positie verplaatst. (Stap 1 in onderstaande afbeeldingen).
Omdat de oriëntatie van het gebogen rail niet correct is, wordt deze geroteerd door eenmaal de sneltoets Alt + R te gebruiken (of het item wordt met de rechtermuisknop aangeklikt en de oriëntatie wordt gewijzigd door Oriëntatie → Roteren te kiezen uit het contextmenu) (Stap 2).
Nu moeten er 12 rechte rails direct vanaf de gebogen rail worden toegevoegd. Het eerste nummer wordt geplaatst zoals hierboven uitgelegd (stap 3).
Aangezien het laatst gebruikte onderdeel een rechte horizontale track was, kunnen de resterende 11 tracks worden toegevoegd door simpelweg te klikken met de linkermuisknop (stap 4).
Daarna worden drie rechte rails uitgezet onder de curve (stap 5).
Elk van deze drie rails moet worden gedraaid zoals hierboven weergegeven (stap 6).
Tip: Als de eerste rail direct nadat deze is geplaatst wordt geroteerd, kunnen de resterende twee rails elk worden toegevoegd met een simpele linkermuisknop. Rocrail herinnert zich de laatste oriëntatie.
Onder deze rails wordt een gebogen rail toegevoegd zoals beschreven in stap 2 (Stap 7).
Deze track moet ook worden geroteerd (stap 8).
Met deze wetenschap kan de ovaal nu worden voltooid door meer rechte en gebogen rails toe te voegen (stap 9).
Als een kleine oefening moet nu elke centrale verticale rechte rail worden verwijderd. Als u met de rechter knop op het onderdeel klikt en vervolgens Verwijderen in het menu kiest, is de enige actie die moet worden uitgevoerd (stap 10).
De gaten moeten worden afgesloten met richting rails die de gewenste rijrichting van de treinen weergeven. De richting rails moeten dienovereenkomstig worden geroteerd. (Stap 11).
Opmerking: De richting rails zijn alleen bedoeld voor gebruikers. Ze hebben geen invloed op de rijrichting van een handmatig aangedreven trein. Richting rails worden gebruikt om de geautomatiseerd creëren van rijwegen te beïnvloeden, dat later zal worden uitgelegd.
Het plan van het ovaalvormige spoor is gemaakt en afgewerkt met de laatste stap. Het zal de basis vormen voor de uitbreidingen die in de volgende paragrafen volgen.
6.2 Wissels
Nadat in de laatste alinea het ovaalvormige spoor was aangelegd, wordt het nu uitgebreid met een parallel spoor en de benodigde wissels.
6.2.1 Wissels aanleggen
Eerst worden twee rails verwijderd uit het spoorplan en wordt een parallel spoor getekend zoals weergegeven in de onderstaande afbeelding (stap 12).
Het linker opening is gevuld met een rechtse wissel die is geselecteerd in het dialoogvenster Onderdeel toevoegen : eerst moet in de linkerkolom Wissel worden geselecteerd en in een tweede stap de rechtse wissel (zie screenshot in hoofdstuk 5.2) wordt in het plan geplaatst. De volgende dialoog vraagt om de ID van de wissel die in dit voorbeeld Sw01 moet zijn (stap 13).
Op dezelfde manier wordt de rechter opening opgevuld met een linkse wissel genaamd Sw02 . Daarnaast moeten er twee bochten worden toegevoegd en naar de juiste posities worden gedraaid. Hiermee wordt het uitgebreide wikidemo plan voorlopig voltooid (stap 14).
6.2.2 Wissels configureren
In de laatste paragraaf zijn twee wissels toegevoegd. Om ze te kunnen bedienen, moeten ze worden geconfigureerd als een volgende stap. Een rechterklik op de linkerwissel ( Sw01 ) opent het contextmenu waaruit Eigenschappen is gekozen. De volgende dialoog wordt geopend:
Aangezien de ID al is ingesteld, hoeft er op dit tabblad voorlopig niets te worden gewijzigd. Als u op Help drukt, wordt de wikipagina geopend waarin alle opties worden beschreven. Het tabblad Algemeen wordt overgeslagen en tabblad Interface is geselecteerd:
De volgende belangrijke opties zijn beschikbaar:
Interface-ID
De interface-ID specificeert de centrale die de specifieke wissel bestuurt. De naam van de centrale (zie hoofdstuk 3.2) wordt hier ingevoerd.
Tip: Aangezien er in het algemeen maar één centrale wordt gebruikt, mag de interface-ID leeg blijven.
Opmerking: Als het veld Interface ID leeg blijft, wordt de eerste (bovenste) centrale uit de lijst (zie opnieuw hoofdstuk 3.2) gekozen in het geval van meer dan één centrale.
Bus
Bij centrales met meer dan één bus (bijv. Selectrix) moeten hier de juiste accessoires voor busbesturing worden gespecificeerd. Zie ook Wissels: Interface .
Tip: Over het algemeen blijft het busnummer op 0 (nul).
Protocol
Bij sommige centrales moet het gebruikte protocol worden gekozen uit de vervolgkeuzelijst. Zie Wissels: Interface voor details.
Tip: Over het algemeen is het niet nodig om het protocol te kiezen zoals het is gedefinieerd door de centrale. Het protocolveld kan dus op default blijven staan.
Adres en poort
Deze twee velden bevatten de belangrijkste informatie die nodig is om een wissel te bedienen. Het adres van de decoder en de output (poort) van de decoder waar de switch op aangesloten is moeten in deze velden ingevuld worden.
In het voorbeeld krijgt wissel Sw01 het adres van de wissels 1 (zie afbeelding hierboven).
Tip: Bij veel centrales is het mogelijk om PADA] te gebruiken. In dit geval blijft Adres op 0 (nul) en Poort is ingesteld op adres van de switch (zie vergelijkingstabel hieronder)
Opmerking: Sommige centrales ondersteunen PADA niet
Opmerking: Er zijn extra soorten adressering die worden beschreven op pagina Adres (zoek naar MADA en FADA .
Adres tafel:
| Rocrail-standaard | PADA | |||
|---|---|---|---|---|
| Wissel Adres | Adres | Poort | Adres | Poort |
| 1 | 1 | 1 | 0 | 1 |
| 2 | 1 | 2 | 0 | 2 |
| 3 | 1 | 3 | 0 | 3 |
| 4 | 1 | 4 | 0 | 4 |
| 5 | 2 | 1 | 0 | 5 |
| 6 | 2 | 2 | 0 | 6 |
| enz. | ||||
Omkeren
Als de positie van de wissel niet overeenkomt met de positie die wordt weergegeven in Rocview, kan het vak Geïnverteerd worden aangevinkt.
In de meeste gevallen is er geen verdere actie nodig om een wissel in te stellen. Verdere informatie is beschikbaar via de wiki door op Help te drukken.
De configuratie van de eerste wissel is hiermee voltooid en kan worden bevestigd door op Overnemen te drukken. Na het selecteren van tabblad Index worden beide wissels weergegeven. Wissel Sw02 is gemarkeerd zoals hieronder weergegeven, daarna wordt opnieuw het tabblad Interface geselecteerd.
Sw02 in het voorbeeld krijgt het adres 2 (adres = 1 + poort = 2 of adres = 0 + poort = 2).
Opmerking: Het blijft aan de lezer welk adres hij moet kiezen. Natuurlijk kunnen adressen die in de eigen lay-out worden gebruikt om het resultaat te testen, worden gebruikt.
Na het voltooien van het instellen van de tweede wissel worden de wijzigingen bevestigd door op Overnemen te drukken en vervolgens wordt het dialoogvenster gesloten door op OK te drukken.
6.2.3 Wissels testen
Om wissels te testen, moet de CS worden ingeschakeld en moet de spoorvoeding worden ingeschakeld. Met een klik op elk schakelsymbool op het in Rocview weergegeven plan verandert de positie van de wissels. De positie van een wissel op het baanplan moet overeenkomen met de positie van de desbetreffende wissel op de baan. Als de posities niet overeenkomen met de Geïnverteerd optie van de respectievelijke wissel, moet u deze aan- of uitzetten (zie bovenstaand hoofdstuk).
Tip: Om te voorkomen dat de wisselsymbolen per ongeluk worden verplaatst terwijl u erop klikt, kiest u Bedienen in het menu Spoorplan .
Als de wissels op de modelbaan helemaal niet van positie wisselen, moet worden gecontroleerd of het spanning op het spoor is ingeschakeld en of de CS via Rocview kan worden bestuurd. Als de wissels via de CS direct kunnen worden bediend, maar niet met Rocrail, moeten de adres (sen) (en mogelijk interface-ID's en protocollen) opnieuw worden gecontroleerd.
Als de configuratie van de wissels succesvol was op de deze modelbaan, kunnen treinen worden bestuurd en bestuurd met de wissels. Om een realistischer treinverkeer te bereiken, worden in het volgende hoofdstuk seinen toegevoegd.
6.3 Seinen
Seinen zijn over het algemeen erg belangrijk in de spoorwegen, maar voor de bediening met Rocrail zijn ze niet nodig. Het is daarom niet verplicht om ze in te stellen en ze kunnen ook op een later tijdstip worden aangevuld. Als er geen seinen gewenst zijn, kan dit deel van de handleiding worden overgeslagen (ga verder hoofdstuk 7.0).
In dit hoofdstuk wordt de voorbeeld spoorplan van stap 14 in het vorige hoofdstuk uitgebreid met drie seinen.
6.3.1 Seinen tekenen
Vanuit het menu Spoorplan moet de optie Bewerk scherm indien van toepassing opnieuw geactiveerd worden. Daarna worden drie rails uit het plan verwijderd, zoals weergegeven in de onderstaande afbeelding (stap 15).
Rechtsklikken op de bovenste opening in de spoorcirkel opent het contextmenu waaruit Sein is gekozen. Er wordt een dialoogvenster geopend waarin om de signaal-ID wordt gevraagd. Het sein moet de ID S01 ontvangen. De onderstaande opening is nu opgevuld met een sein met de naam S02 en de resterende opening wordt gesloten door sein S03 toe te voegen. De sein moeten worden gedraaid om in de rijrichting te passen, zoals hieronder weergegeven (stap 16).
6.3.2 Seinen configureren
Net als de wissels moeten seinen vóór gebruik worden geconfigureerd.
In een eerste stap wordt het sein rechtsboven met de rechtermuisknop aangeklikt en wordt Eigenschappen gekozen uit het menu. De volgende dialoog wordt geopend:
Op het tabblad Algemeen zijn voorlopig geen wijzigingen nodig.
In het voorbeeld wordt aangenomen dat een eenvoudig twee-beelden arm sein wordt gebruikt dat wordt aangedreven door magnetische spoelen. Dit type sein wordt meestal aangesloten op hetzelfde type decoder als gebruikt voor wissels.
Opmerking: Er zijn veel verschillende manieren om een signaal aan te sluiten. Sommige seinen zijn aangesloten op hetzelfde type decoder dat wordt gebruikt voor wissels, andere hebben permanente stroom nodig in plaats van pulsen en tot slot zijn er speciale signaal decoders beschikbaar. Sein decoders verschillen vooral erg in ontwerp. Zo biedt Rocrail veel verschillende manieren om een signaal te configureren. In dit voorbeeld wordt het eenvoudigste geval van een door een magnetische spoel aangedreven arm sein gebruikt.
Opmerking: Meer informatie over signaalconfiguratie is te vinden op de pagina Seinen en de subpagina's.
Nu tabblad Details is geselecteerd. Het Sein type is ingesteld op Arm sein en Sein beelden is ingesteld op 2 zoals weergegeven in de onderstaande afbeelding.
Alle andere opties blijven ongewijzigd en het tabblad Interface is geselecteerd.
Interface ID en Bus zijn op dezelfde manier geconfigureerd als beschreven voor wissels. Het Protocol wordt gekozen op basis van de gebruikte decoder. Het adres van het signaal is ingesteld op 3 (adressen 1 en 2 op de voorbeeld lay-out worden al gebruikt door de twee wissels). De adressering wordt uitgevoerd voor uitgang ROOD waarbij het (decoder) adres op 1 en de poort op 3 wordt ingesteld. Als alternatief kan PADA worden gebruikt: adres = 0 en poort = 3. Bovendien wordt de optie Wissel geactiveerd, ervan uitgaande dat het signaal is aangesloten op een eenvoudige decoder die wordt gebruikt voor wissels. Vaak - als de signaal beelden worden verwisseld - moet ook optie Geïnverteerd worden geactiveerd.
Ten slotte worden de wijzigingen bevestigd door op Overnemen te drukken en het tabblad Index is geselecteerd.
De index toont alle drie de beschikbare seinen. Sein 'S02' is gemarkeerd en tabblad Details is geselecteerd.
Het tweede sein kan op dezelfde manier worden geconfigureerd als het eerste.
Als oefening moet signaal S02 echter worden geconfigureerd met patronen.
Op tabblad Details wordt het signaal opnieuw geconfigureerd als een arm sein met twee beelden. Het patroon is ingesteld volgens de bovenstaande afbeelding.
Opmerking: Als de sein beelden worden verwisseld in lijn Groen , moet het patroon worden gewijzigd van R1 in G1 en in lijn ROOD , moet het patroon worden gewijzigd van G1 in R1.
Volgend tabblad Interface is geselecteerd en het sein adres 4 is ingevoerd (zoals weergegeven in de afbeelding of, als alternatief, in PADA-notatie). Ten slotte moet gebruikspatronen worden geactiveerd.
Nadat u op Overnemen tabblad Index hebt gedrukt, wordt signaal S03 gemarkeerd en opnieuw tabblad Details geselecteerd.
Het derde signaal is een arm sein met drie beelden. Daarom moet op het tabblad Details alleen Arm sein worden geselecteerd.
Na het selecteren van het tabblad Interface wordt het adres ingevoerd: Het signaal voor drie aspecten heeft twee adressen nodig, één voor rood / groen en één voor het gele aspect. Het signaal in dit voorbeeld ontvangt de adressen 5 en 6. In de onderstaande afbeelding zijn ze ingevoerd in PADA-notatie.
Opgemerkt moet worden dat de poorten (rood / groen) ook volgens de figuur moeten worden ingesteld.
Opmerking: Als de signaalaspecten worden verwisseld, moeten de poorten worden gewijzigd van rood in groen en groen in rood.
Als alternatief kan S03 ook worden geconfigureerd met patronen. Deze alternatieve instellingen worden weergegeven in de onderstaande afbeeldingen.
Als alle instellingen correct zijn, wordt Overnemen ingedrukt om de wijzigingen te bevestigen en wordt het dialoogvenster gesloten door op OK te drukken. De symbolische weergaven van de seinen op het spoorplan zijn veranderd door de eerder gemaakte instellingen: Seinen S01 en S02 worden weergegeven als seinen met twee aspecten terwijl S03 drie aspecten vertoont (stap 17).
De configuratie van de seinen is voltooid en daardoor zijn alle onderdelen voor de handmatige modus geconfigureerd. De voorbeeld spoorbaan maakt het dus mogelijk om twee wisselende treinen te besturen, waarbij het aan de gebruiker wordt overgelaten om seinen en wissels te besturen en de treinen op tijd te stoppen.
De onderdelen die ontbreken voor automatische bediening worden achtereenvolgens toegevoegd in het volgende hoofdstuk.
7.0 Plan onderdelen nodig in auto mode
Een snel overzicht: Overzicht
Met het huidige voorbeeldplan is handmatige bediening mogelijk terwijl enkele essentiële onderdelen voor de auto mode nog ontbreken. In dit hoofdstuk wordt uitgelegd hoe u de planonderdelen die nodig zijn in de auto mode kunt toevoegen en configureren.
7.1 Blokken
Blokken zijn gecontroleerde secties waar treinen kunnen stoppen. Blokken bestaan meestal uit sensorsecties of sensorcontacten die de software informeren over de bezettingsstatus, van rails en signalen. Rocrail gebruikt een speciaal bloksymbool om een blok te markeren. Het symbool kan daarnaast verschillende toestanden van het betreffende blok weergeven, b.v. g. bezetting en de locomotief naam. De bloksymbolen vertegenwoordigen niet de fysieke lengte van een blok.
Waar blokken op de baan moeten worden geplaatst, hangt allereerst af van waar treinen moeten stoppen. Op de voorbeeld spoorplan blijkt dit uit de positie van de reeds geplaatste signalen.
7.1.1 Blokken tekenen
Het spoorplan wordt gewijzigd door driemaal vier rails te verwijderen, zoals weergegeven in de onderstaande afbeelding (stap 18):
Het eerste blok wordt geplaatst door met de rechtermuisknop op de bovenste opening in het plan te klikken en Blok te selecteren in het contextmenu. Er wordt een dialoogvenster geopend waarin om de Block-ID wordt gevraagd. De ID moet 01 zijn voor het eerste blok. De dialoog wordt gesloten door op OK te drukken. Het bloksymbool moet worden geplaatst zodat het in de opening past.
Tip: Als de rechterklik wordt uitgevoerd in de uiterste linkerhoek van elke opening, wordt het symbool correct geplaatst.
Op dezelfde manier wordt de opening onder blok 01 opgevuld met blok 02 en blok 03 geplaatst om in de resterende openingen te passen (stap 19).
7.1.2 Blokken configureren
Blokken hebben op dit moment geen complexe configuratie nodig. Alle details worden beschreven op pagina Blokken en de subpagina's ervan.
Seinen kunnen nu aan de blokken worden gekoppeld: blok 01 wordt met de rechtermuisknop aangeklikt en Eigenschappen wordt geselecteerd in het contextmenu. In het openingsdialoog tabblad is Seinen geselecteerd. Omdat het signaal van blok 01 zich aan de - zijde van het bloksignaal bevindt, wordt S01 geselecteerd in het vervolgkeuzeveld Sein in sectie Minus (-) zijde seinen . De wijzigingen worden opgeslagen door op Overnemen te drukken.
Op dezelfde manier is blok 02 geconfigureerd: Van tabblad Index blok 02 is geselecteerd, vervolgens op tabblad Seinen sein S02 is geselecteerd in het drop-down menu onder Minus (-) zijde seinen .
De wijzigingen worden opgeslagen door op Overnemen te drukken en vanaf tabblad Index wordt blok 03 geselecteerd. Opnieuw op tabblad Seinen sein S03 is geassocieerd met het blok. Aangezien het sein van blok 03 aan de + zijde van het blok wordt geplaatst, moet het signaal dit keer worden geselecteerd uit de lijst van Plus (+) zijde seinen .
Ten slotte worden de laatste wijzigingen opgeslagen door opnieuw op Overnemen te drukken en wordt het dialoogvenster gesloten met OK .
Tip: De Router kan signalen automatisch aan blokken koppelen. Als dit gewenst is vanuit het menu Bestand → Rocrail eigenschappen … → tabblad Router optie Verbind seinen aan blokken moet geactiveerd worden. Rocrail moet worden gesloten en opnieuw worden gestart om deze wijziging door te voeren. De signalen worden toegewezen aan de blokken zodra de router is gestart, zoals beschreven in hoofdstuk 7.3.1.
7.2 Sensoren
In deze sectie worden sensoren toegevoegd aan het plan en vervolgens geconfigureerd.
Enkele melder configuratie opties:
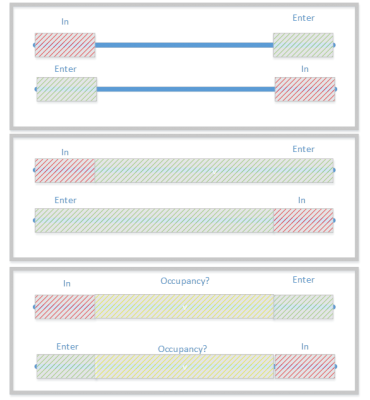
U kunt alle drie de varianten zonder problemen gebruiken.
Optie 1: Deze variant biedt geen continue elektrische detectie. Maar dit is niet nodig voor de werking van Rocrail.
Optie 2: Deze variant is vanwege de asymmetrie alleen geschikt voor eenrichtingsverkeer (elk spoor voor één richting).
Optie 3: Deze variant is goed als je maximale flexibiliteit wilt, gebruik hem dan met een derde, middelste sensor met als gebeurtenis 'OCCUPIED' (bezet).
Het is eenvoudig om te bouwen naar de tweede variant door het middendeel aan te sluiten op de 'ENTER'-sensor.
We gaan nu verder met het demo-plan.
Alle blokken worden elk voorzien van twee sensoren. Deze sensoren hebben de functies respectievelijk enter in . Twee sensoren per blok vertegenwoordigen de standaardconfiguratie van Rocrail: één sensor aan het begin van een blok ( enter ) die Rocrail vertelt dat de trein bij het blok is aangekomen en één sensor aan het einde van het blok ( in ) dat aan Rocrail verteld dat de trein volledig in het blok is gereden. De trein wordt vertraagd wanneer hij enter bereikt, als de trein moet stoppen in het blok. Bij het bereiken van in stopt de trein als de trein moet stoppen. De in sensor activeert ook het vrij geven van het vorige blok.
Alle mogelijke sensorgebeurtenissen en hun gebruik worden gedetailleerd beschreven op pagina Sensors and Bloks .
7.2.1 Sensoren tekenen
Het spoorplan wordt gewijzigd door zes rails uit het spoorplan te verwijderen, zoals weergegeven in de onderstaande afbeelding (stap 20).
Na rechtsklikken op de opening links van blok 01 Melder is geselecteerd in het contextmenu. In de prompt moet de ID van de sensor worden ingevoerd. De ID van de eerste sensor moet 01 +zijn.
De overige sensoren worden op dezelfde manier toegevoegd:
- rechts van blok 01 sensor 01 -
- links van blok 02 sensor 02 +
- rechts van blok 02 sensor 02 -
- links van blok 03 sensor 03 +
- rechts van blok 03 sensor 03 -
Het + en - hangt af van de + en - kant van het blok. (Melders kunnen ook andere namen krijgen.)
Het gewijzigde spoorplan ziet er als volgt uit (stap 21):
7.2.2 Sensoren configureren
Over het algemeen worden sensoren geconfigureerd door er eenvoudig adressen aan toe te wijzen. Om adressen toe te wijzen na rechtsklikken op sensor 01 + Eigenschappen is geselecteerd in het menu. Dialoog Sensors, tab Algemeen opent.
Op dit tabblad hoeft voorlopig niets te veranderen. De opties worden beschreven op pagina Sensors: Algemeen .
Volgende tabblad Interface is geselecteerd.
De Interface ID is op dezelfde manier geconfigureerd als voor wissels en seinen. Het adres wordt gewijzigd in 1 voor sensor 01 +.
Nadat Overnemen is ingedrukt, word tabblad Index geselecteerd.
01 -is gemarkeerd zoals weergegeven in de bovenstaande afbeelding, tabblad Interface is geselecteerd en het adres is gewijzigd in 2 voor deze sensor. Nadat u op Overnemen hebt gedrukt, wordt de volgende sensor geselecteerd op het tabblad Index - en het adres wordt opnieuw ingevoerd op het tabblad Interface .
De sensoren krijgen de adressen 1, 2, 3, 4, 5 en 6 in de volgorde waarin ze in de lijst voorkomen.
Tip: Een snellere manier om de adressen toe te wijzen, is door direct na het typen van het adres van de eerste sensor op de pijlknop te klikken die naar rechts wijst:

Dit zal dan de volgende sensor in de lijst in tabblad Interface selecteren, waar het volgende adres wordt ingevoerd, enzovoort. Als de laatste sensor is geconfigureerd, kan na het drukken op Overnemen het resultaat worden bekeken en geverifieerd op tabblad Index .
Nadat de configuratie van de laatste sensor Overnemen is ingedrukt en het dialoogvenster wordt gesloten door te klikken op OK .
In de volgende sectie worden blokken, sensoren en routes samengevoegd.
7.3 Rijwegen
Rijwegen verbinden de blokken op een baan met elkaar en bepalen op welke manier een trein ze kan gebruiken.
Opmerking: De rail symbolen die de blokken op de layout met elkaar verbinden, zijn alleen bedoeld voor de gebruiker! Zonder verdere stappen evalueert Rocrail niet deze spoorverbindingen. De onderlinge verbinding van de blokken gebeurt uitsluitend via rijwegen.
7.3.1 Rijwegen creëren
De voorkeursmethode voor het maken van routes is heel eenvoudig met behulp van de Router . Het zal elke mogelijke route vinden en deze automatisch maken. In dit hoofdstuk wordt beschreven hoe de router wordt gebruikt, in het volgende hoofdstuk wordt kort beschreven hoe routes met de hand kunnen worden gemaakt.
Router → Routing is geselecteerd in het menu Bestand - om de router uit te voeren. In het berichtenvenster van de server wordt de aanmaak van vier routes bevestigd.
Rocrail moet worden gesloten en opnieuw worden opgestart nadat de router zijn werk heeft gedaan.
Er zijn vier rijwegen gegenereerd omdat alleen deze vier routes mogelijk zijn als het plan in looprichting wordt gebruikt (met de klok mee zoals aangegeven door de richting rails): Blok 01 (min kant) tot blok 03 (min kant), blok 02 (-) tot 03 (-), 03 (+) tot 01 (+) en 03 (+) tot 02 (+).
Opmerking: De router gebruikt de richting rails om de gewenste looprichting te bepalen. Zonder richtingssporen worden ook nog vier rijwegen in de tegenovergestelde looprichting gegenereerd.
Opmerking: Om de juiste resultaten te bereiken, moeten alle onderdelen worden verbonden zonder enige ruimte ertussen. Er mogen geen dubbele onderdelen zijn op één plancoördinaat (overlappen is dus niet toegestaan).
De rijwegen die door de router worden gegenereerd, kunnen worden bekeken nadat u Rijwegen … hebt geselecteerd in het menu Tabellen -:
De vier hierboven beschreven routes staan vermeld op het tabblad Index -. Als bijvoorbeeld de eerste route ( [01 -] - [03-] ) is gemarkeerd en vervolgens het tabblad Opdrachten - is geselecteerd, wordt de automatisch toegevoegde wissel Sw02 gevonden in de lijst.
De router heeft bovendien route-ID's toegevoegd aan elke track . Route-ID's zijn voor het weergeven van vergrendelde routes met behulp van de routevoorstelling in auto mode. De route-ID's kunnen worden bekeken door met de rechtermuisknop op een tracksymbool te klikken en Eigenschappen … te selecteren in het menu.
Als de router was geconfigureerd volgens de tip in hoofdstuk 7.1.2, creëerde hij bovendien het signaal om associaties te blokkeren.
Op dit moment is het niet nodig om te zorgen voor die automatisch gegenereerde items, maar ze kunnen helpen om het onderliggende concept te begrijpen.
Opmerking: De router is ontwikkeld als een handig hulpmiddel voor nieuwe gebruikers en kleine lay-outs, maar zal niet in alle gevallen het handmatig maken of bewerken van rijwegen, signaaltoewijzingen enz. Vervangen. Bij complexe indelingen kan de router uitvallen of genereert hij mogelijk niet alle gewenste rijwegen. De rijwegen en andere items die door de router worden gegenereerd, kunnen echter altijd dienen als blauwdruk voor eigen wijzigingen.
Een meer gedetailleerde beschrijving van de router is te vinden here .
7.3.2 Handmatig rijwegen maken
In deze sectie wordt beschreven hoe rijwegen met de hand worden gemaakt. In de meeste gevallen kan de router worden gebruikt om rijwegen te maken, maar soms is het goed om te weten hoe u dit handmatig kan doen. Dit gedeelte kan worden overgeslagen als het niet interessant is (ga verder 7.3.3 hieronder).
Een bestaande rijweg die door de router is gemaakt, wordt gebruikt om de gang van zaken uit te leggen.
Eerst wordt Tabellen → Rijwegen geselecteerd in het menu. Het tabblad Index wordt weergegeven. De eerste route in de lijst ( autogen- [01 -] - [03-] ) is gemarkeerd (in plaats daarvan, als er een nieuwe rijweg moest worden aangemaakt, moest op de knop NIEUW worden geklikt). Nu is tabblad Algemeen geselecteerd.
Voor een nieuw aangemaakte route moest allereerst de ID worden ingevoerd. Hier werd de ID aangemaakt door de router, die wordt aangegeven door het voorvoegsel autogen- .
Opmerking: Gebruikautogen-niet als prefix voor handmatig gemaakte routes.
Voor een handmatig aangemaakte route kan de ID eenvoudig [01 -] - [03-] of 01 -_to_03- zijn of iets anders dat vanzelfsprekend blijkt te zijn.
Zeer belangrijk zijn respectievelijk de regels Van blok en Tot blok . De vraag is waar (welk blok en blokzijde) de route begint en waar deze eindigt.
| Merk op dat een route altijd de uitgangszijde van een blok verbindt met de ingangszijde van het volgende blok in de richting Van blok → Alleen om te blokkeren en zonder andere blokken ertussenin. |
In dit geval begint de rijweg vanaf de min kant van blok 01. Dus, uit de drop down lijst in regel Vanaf blok 01 (blok 01) moet gekozen worden. Vervolgens wordt de blokzijde geselecteerd: ofwel plus of min. Het selectie vakje + (plus) aan het einde van de regel is
In dit geval begint de rijweg vanaf de min kant van blok 01. Dus, uit de drop down lijst in regel Vanaf blok 01 (blok 01) moet gekozen worden. Vervolgens wordt de blokzijde geselecteerd: ofwel plus of min. Het selectie vakje + (plus) aan het einde van de regel is niet aangevinkt wat - (min) betekent.
De rijweg eindigt bij blok 03, min kant: Van de vervolgkeuzelijst Naar blok 03 (blok 03) is gekozen en het selectie vakje + is weer niet geactiveerd.
Alle andere opties zijn van ondergeschikt belang en kunnen worden overgeslagen (ze zijn ook niet gewijzigd door de router). Zoals gewoonlijk opent de knop Help de wikipagina met beschrijvingen van alle beschikbare opties.
Tab Snelheid is op dit moment ook niet belangrijk. Het volgende dat u moet overwegen, is welke wissels bij de route betrokken zijn, indien aanwezig. In het voorbeeld is wissel Sw02 geplaatst tussen blokken 01 en 03 gezien in rijrichting. Het moet op de juiste positie worden ingesteld als de route wordt gebruikt. De schakelopdrachten zijn geconfigureerd op het tabblad Opdrachten :
Op dit tabblad, nadat het eerste en enige item Sw02 was gemarkeerd, wordt getoond wat de router deed: het selecteerde Sw02, sw en activeerde Recht .
Als dit met de hand moest worden gedaan, moest de ID van de relevante wissel uit de lijst worden gekozen, waarna de juiste opdracht ( recht of omgelegd voor eenvoudige wissels) moest worden geselecteerd en als laatste de knop Overnemen moest worden ingedrukt. Als er meer wissels in de rijweg waren, moesten deze stappen voor al deze wissels worden herhaald.
Alle andere opties en tabbladen zijn van ondergeschikt belang en de dialoog kan worden gesloten door op Annuleren te klikken. Natuurlijk, als er eerst een nieuwe route is gemaakt, worden de wijzigingen opgeslagen door op Overnemen te drukken en, als er geen andere routes moeten worden aangemaakt, wordt de dialoog daarna gesloten door op OK te drukken.
7.3.3 Rijwegen configureren
Rijwegen, in combinatie met sensoren, worden geconfigureerd in de blokeigenschappen van elk blok.
Na het selecteren van Blokken… in het menu Tabellen - worden alle drie blokken van de voorbeeldl spoorplan weergegeven:
Blok 01 is gemarkeerd zoals hierboven weergegeven en vervolgens is het tabblad Routes - geselecteerd:
Er worden drie rijwegen vermeld: de algemene rijwegen all enter + en all enter - en de specifieke rijweg [03 +] - [01+] = vanaf "03 "tot" 01 ". De specifieke rijweg vertelt dat er maar één rijweg is richting blok 01 en deze gaat richting de + zijde van het blok.
Richting de + kant betekent dat een trein het blok aan de + kant binnenkomt en uitstapt aan de - kant. Voor richting + naar - route wordt all enter + gebruikt. Concluderend, all enter - wordt gebruikt voor richting - tot + . De onderstaande tafel vat de correlatie tussen looprichting en routes samen.
Richting en routes uitvoeren:
| Van | naar | Route |
|---|---|---|
| + | - | all enter + |
| - | + | all enter - |
Aangezien de looprichting voor dit blok + tot - is, moet de route all enter + worden gemarkeerd:
Onder de regel Sensoren afkomstig van alles blokkeren (+ enter): zijn er verschillende vervolgkeuzevelden. Er moet worden gespecificeerd welke sensoren van toepassing zijn op een trein die het blok binnenkomt met behulp van route all enter + . In blok 01 zijn dit de sensoren 01 + en 01 - . Deze twee zijn geselecteerd uit de twee bovenste drop down-velden onder het woord ID (zie afbeelding hierboven). Ten slotte moet aan elke sensor een gebeurtenis worden toegewezen: enter wordt toegewezen aan sensor 01 + en in wordt toegewezen aan sensor 01 - , omdat een lopende trein zal activeren 01 + eerst ( voer ) in en 01 -wordt de tweede sensor geactiveerd ( in ). De wijzigingen worden bevestigd door op Overnemen te drukken.
Om blok 02 te configureren is het Index - tabblad geselecteerd, 02 is gemarkeerd en vervolgens is het Routes - tabblad opnieuw geselecteerd. Als alternatief kan de pijlknop opnieuw worden gebruikt zoals beschreven in de tip met betrekking tot de adressering van sensoren.
Opmerking: Zolang er geen rijweg is geselecteerd, kunnen sensoren en gebeurtenissen van de eerder bewerkte rijweg worden weergegeven. Er moet daarom voor worden gezorgd dat een rijweg uit de lijst is geselecteerd voordat sensoren en gebeurtenissen worden bewerkt.
Volg de tabel Running Direction and Routes route all enter + moet ook voor dit blok worden gebruikt en is dus geselecteerd. De twee sensoren in blok 02 worden op dezelfde manier toegevoegd als getoond voor blok 01: De sensoren zijn 02 + (event: enter) en 02 - (event: in):
Nadat de wijzigingen zijn bevestigd door op Overnemen te drukken, wordt blok 03 geselecteerd op het tabblad Index - en worden de sensoren en gebeurtenissen voor blok 03 bewerkt op het tabblad Rijwegen -:
Er worden vier rijwegen gepresenteerd: de algemene routes all enter + en all enter - en de twee specifieke rijwegen, één komt uit blok 01 en de andere komt uit blok 02 Beide specifieke rijwegen gaan richting de - kant van het blok.
Opnieuw volgen van tabel Running Direction and rijwegen deze keer route all enter - moet worden gebruikt omdat een trein zal binnenkomen aan de - kant van het blok. Dat wil zeggen, rijweg all enter - moet worden geselecteerd.
De sensoren voor deze route zijn 03 - met gebeurtenis enter in en 03 + met gebeurtenis in .
Nadat alle instellingen zijn gedaan, wordt Overnemen ingedrukt en wordt het dialoogvenster gesloten door op OK te drukken.
Tip: De router kan in veel gevallen routes automatisch configureren. Daarvoor in het dialoogvenster dat beschikbaar is vanuit menu Bestand → Rocrail-eigenschappen … → tabblad Router optie Verbind melders met blokken moet worden geselecteerd en Rocrail moet worden gesloten en opnieuw worden opgestart.
Rocrail is nu klaar om treinen in auto mode te laten rijden.
8.0 Auto mode gebruiken
In auto mode worden treinen autonoom bestuurd en geleid door Rocrail. Hierdoor wordt verzekerd dat wissels en seinen correct worden ingesteld en bezette routes en blokken worden vergrendeld voor verdere treinen.
Rocrail biedt twee alternatieve methoden in auto mode:
- Treinen rijden van blok naar blok via de vastgestelde routes en zoeken, afhankelijk van bepaalde criteria, zelf een willekeurig volgend bestemmingsblok (Hoofdstuk 8.1 ) . Op deze manier rijden treinen min of meer doelloos, wat echter vaak leidt tot een gewenste gediversifieerde treinbeweging. - Treinen rijden alleen op vaste routes (Hoofdstuk 8.2 ). Vertrektijden worden beschouwd op voorwaarde dat ze zijn gespecificeerd en de situatie maakt een vertrek op schema mogelijk.
Tip: Beide methoden kunnen parallel worden gebruikt: sommige treinen volgen hun dienstregeling terwijl andere zonder blok van blok naar blok rijden.
8.1 Van blok naar blok
Rijden in Block-to-Block-mode is onmiddellijk mogelijk op de voorbeeld spoorplan: eerst moet het baanspanning (![]() of
of ![]() ) worden ingeschakeld, vervolgens wordt de auto mode geactiveerd (
) worden ingeschakeld, vervolgens wordt de auto mode geactiveerd (![]() of
of ![]() ) of door het menu te gebruiken Auto → Auto mode .
) of door het menu te gebruiken Auto → Auto mode .
Als er geen locomotief in een blok aanwezig is, kan de locomotief nu geplaatst worden door:
- rechtsklikken op het bloksymbool (dat moet in het voorbeeld blok 01 zijn) en het selecteren van Loc bezetting vastleggen . In het volgende dialoogvenster wordt twee keer op de loc-ID geklikt.

De voorbeeld loco uit hoofdstuk 4.0 staat in blok 01, weergegeven door blokkleur rood en de loc-ID getoond binnen het bloksymbool, zie het richtingspijl in het blok (stap 22).
Als de richtingspijl in het blok niet verwijst naar de richting die wordt weergegeven in de afbeelding hierboven, moet de loc-ID op het loco paneel met de rechtermuisknop worden aangeklikt en Draai aankomst zijde om moet worden geselecteerd in het menu.
Opmerking: Als de pijl naar links wijst, zal Rocrail proberen de locomotief naar links te rijden, vanwege de ontbrekende rijweg (blok 01+tot blok 03+), is dat niet mogelijk op de voorbeeld spoorbaan. Wanneer een locomotief in een blok wordt gezet, moet je er voor zorgen dat de gewenste rijrichting (pijl in het blok) correct is.
Excursie: Looprichting betekent de bewegingsrichting in het blok zoals geïllustreerd in hoofdstuk 7.3, waardoor de routes worden gecreëerd.
De rijrichting van een locomotief kan nog steeds omgekeerd zijn (vooruit voor stoomtreinen) terwijl de beweging in het blok vooruit is (van+kant naar-kant):
Als een locomotief vooruit is geplaatst (dwz naar rechts wijzend in het voorbeeld) moet de plaatsing (zie ook foto hierboven) worden verwisseld, ook om de loc te ontvangen reverse commando's om het blok aan de rechterkant te verlaten.
Samengenomen verwijst de richting of de looprichting naar de bewegingsrichting in een blok of op een route terwijl het plaatsen verwijst naar de fysieke oriëntatie van een locomotief.
Richting en plaatsing is een vrij complexe kwestie. Op dit moment is het voldoende om ervoor te zorgen dat de fysieke oriëntatie (plaatsing) van de loc correct is, de loc rijdt inderdaad vooruit en ontvangt vooruit commando's en de pijl in het blok wijst naar de gewenste richting. Zorg ervoor dat de dubbele pijlen { » }, op de loc regelaar, altijd naar rechts staat in automatische mode.
8.1.1 Rijden naar bestemming
In deze mode krijgt de locomotief of trein een bestemmingsblok voordat deze wordt gestart. Het bestemmingsblok kan het volgende blok zijn of een blok op afstand. Er moet echter voor worden gezorgd dat het blok toegankelijk is via een of meer rijwegen.
Hierbij geldt:
- Rocrail neemt niet noodzakelijk de kortst mogelijke weg als er meerdere routes bij betrokken zijn. Het bestemmingsblok wordt alleen betrouwbaar bereikt als er geen afslagen zijn tussen het startblok en het bestemmingsblok of als deze afslagen vooraf zijn vergrendeld.
- Als de geselecteerde bestemming bezet is of anderszins niet beschikbaar is, wordt een Willekeurig bestemming gekozen. Als alle bestemmingen moeten worden bereikt, moet Dienstroosters worden gebruikt.
8.1.1.1 Drag and Drop (D&D) gebruiken
Om te zien dat de locomotief voor het eerst in auto mode draait, wordt hij eenvoudig naar blok 03 (stap 23) gesleept, waardoor hij onmiddellijk zal starten (stap 24).
 |  |
| Stap 23: Loco slepen en neerzetten om blok 03 | te blokkeren Stap 24: Locomotief naar het nu gereserveerde (gele) blok 03 |
8.1.1.2 Bestemming via menu
Een locomotief kan ook worden gestart vanuit het contextmenu van een blok: er wordt met de rechtermuisknop geklikt op het bloksymbool van blok 01 en Leg bestemming vast … is geselecteerd:
Er wordt een nieuw dialoogvenster geopend waarin het gewenste bestemmingsblok wordt geselecteerd en bevestigd door op OK te drukken
In de laatste stap moet de locomotief worden gestart vanuit het contextmenu van blok 01:
8.1.2 Rijden zonder bestemming
Zonder bestemming rijdt een locomotief naar het volgende beschikbare vrije blok, waarna naar een ander vrij blok wordt gezocht. De keuze van bestemmingsblokken is in basisinstellingen alleen afhankelijk van blokbezettingen (een bezet blok is geen geldige bestemming). Als er meerdere vrije blokken kunnen worden bereikt, wordt de bestemming willekeurig gekozen.
In het forum wordt deze mode vaak "Aquariummode" genoemd omdat treinen zich enigszins onvoorspelbaar verplaatsen als vissen in een aquarium.
Om een locomotief zonder bestemming te laten rijden, wordt ofwel Start loc geselecteerd in het contextmenu van het blok (zie afbeelding in de bovenstaande sectie, indien nodig) of Start alle loc's wordt geselecteerd vanuit Auto menu of dubbelklik op het bloksymbool. Daarvoor moeten, indien van toepassing, de in paragraaf 8.1 genoemde stappen worden uitgevoerd.
Zie 8.3 om de auto mode te stoppen.
De automatische keuze van bestemmingsblokken kan worden gemanipuleerd door middel van verdere instellingen in Rocrail. E. g. bepaalde treinen zullen - indien mogelijk - alleen speciale routes gebruiken of sommige routes zijn vergrendeld voor bepaalde soorten treinen of perrons in stations worden alleen gebruikt door speciale treinen. Deze instellingen worden in detail beschreven op pagina Bloktypes en treintypes .
8.2 Rijden met dienstroosters
Een dienstrooster is een lijst met alle blokken die opeenvolgend moeten worden bereden. De in Hoofdstuk 7.3 gedefinieerde rijwegen worden gebruikt om treinen van het ene blok naar het andere te leiden. Nauwkeurig lopen in Hoofdstuk 8.1 is dus een vereiste en moet altijd eerst worden getest.
Als een dienstrooster wordt gestart, moet de locomotief indien mogelijk in het eerste blok van het schema staan.
Opmerking: Als de locomotief zich in een blok bevindt dat niet tot het schema behoort, probeert Rocrail de locomotief in de blok-naar-blok-mode naar het eerste blok te verplaatsen en voert vervolgens het dienstrooster uit.
Opmerking: Als de loc zich in een blok bevindt dat behoort tot het dienstrooster dat niet het eerste blok is, worden alle voorgaande blokken overgeslagen en wordt het dienstrooster uitgevoerd beginnend met het huidige blok.
Hieronder worden alleen de basisstappen beschreven. Zie de wiki pagina op Dienstroosters voor meer informatie.
8.2.1 Dienstroosters maken
Vanuit het Tabellen menu Dienstroosters … is geselecteerd. Het dialoogvenster Dienstroosters wordt geopend:
Nadat u op Nieuw hebt gedrukt, wordt een nieuw dienstrooster met de naam NEW weergegeven:
Vervolgens wordt het tabblad Bestemmingen geselecteerd en wordt de gewenste naam (Mijn_Dienstrooster) van het dienstrooster ingevoerd in het veld ID :
Na het wijzigen van de naam wordt het startblok van het schema geselecteerd uit het drop-down veld Blok : 01 (blok 01) wordt geselecteerd en vervolgens wordt Toevoegen ingedrukt. Blok 03 en opnieuw blok 01 worden op dezelfde manier toegevoegd. Dit resulteert in een schema dat begint in blok 01, loopt via blok 03 en eindigt in blok 01.
De wijzigingen worden bevestigd door op Overnemen te drukken en het dialoogvenster wordt gesloten door op OK te drukken.
8.2.2 Locomotieven starten met een dienstrooster
In de loc instellingen, tab Details moet gecontroleerd worden of gebruik vertrektijd dienstrooster niet geactiveerd is. Vervolgens moeten, indien van toepassing, de stappen beschreven in Hoofdstuk 8.1 worden gevolgd.
Vanuit het contextmenu van blok 01 Ga met Select Dienstrooster → Mijn_Dienstrooster is geselecteerd zoals hieronder getoond:
Opmerking: Select Tour is een ander optie. Een tour is een collectie of dienstroosters.
| Ga met Dienstrooster |
De locomotief start in blok 01, loopt door over blok 03 en stopt in blok 01.
Opmerking: In tegenstelling tot de blok-to-blok mode is blok 01 de eindbestemming: De locomotief gaat niet verder omdat de dienstregeling eindigt in blok 01.
Om het schema opnieuw uit te voeren, moet de loc opnieuw worden gestart vanuit het contextmenu van het blok.
Opmerking: Schema's kunnen worden herhaald met de Dienstrooster Opties beschreven in sectie 8.2.5 hieronder
8.2.3 Locaties
Een locatie bestaat uit verschillende blokken die een bestemming, e. g. alle sporen behorend bij een treinstation. Op de voorbeeld Spoorbaan kunnen de blokken 01 en 02 de twee sporen van een station voorstellen.
Het voordeel van locaties is dat treinen binnen de locatie vrij een bestemmingsblok kunnen kiezen, bv een trein kan blok 02 gebruiken als blok 01 al bezet is door een andere trein.
8.2.3.1 Locaties maken
Vanuit het Tabellen menu Locaties is geselecteerd. De dialoog Locatie wordt geopend. Door op Nieuw te drukken, wordt een locatie met de naam NEW aangemaakt:
De naam NEW in het naamveld wordt overschreven door een toepasselijke naam. In het voorbeeld heet de locatie Station . De naam wordt gewijzigd door op wijzigen te drukken:
Door blokken te selecteren in het vervolgkeuzeveld Blokken en op Toevoegen te klikken, worden blokken aan de locatie toegevoegd. In dit geval worden de blokken 01 en 02 toegevoegd zoals hieronder weergegeven. De volgorde van blokken in de lijst is belangrijk omdat blokken worden geselecteerd in de volgorde waarin ze worden weergegeven door Rocrail. Met de instellingen in onderstaande figuur heeft dit tot gevolg dat blok 01 voorrang heeft op blok 02: De trein zal altijd blok 01 binnenrijden tenzij deze bezet is. Alleen in het laatste geval rijdt de trein in blok 02.
Zoals gebruikelijk worden wijzigingen bevestigd door op Overnemen te drukken en het dialoogvenster wordt gesloten door op OK te drukken.
8.2.3.2 Locaties in een Dienstrooster
Het schema gemaakt in sectie 8.2.1 moet worden gewijzigd (het schema wordt geopend vanuit het menu Tabellen → Schema's … , schema Mijn_Dienstrooster wordt geselecteerd op het index tabblad en ten slotte tabblad Bestemmingen is geselecteerd):
Het eerste item (regel 1) in de lijst met bestemmingen is gemarkeerd. Vanuit het drop-down veld Plaats is het Station geselecteerd en vanuit het tweede drop-down veld Blok is het lege veld geselecteerd. Deze wijzigingen worden uitgevoerd door op wijzigen te drukken. Op precies dezelfde manier wordt het derde item gewijzigd.
Zoals gebruikelijk worden wijzigingen bevestigd door op Overnemen te drukken en het dialoogvenster wordt gesloten door op OK te drukken.
De locomotief kan nu worden gestart met het gewijzigde schema.
Excursie: Zoals hierboven vermeld, rijdt de trein altijd blok 01 → blok 03 → blok 01. Om het effect van locaties te zien, kan de locomotief met blok-naar-blok-mode worden verplaatst naar blok 03 door middel van slepen en neerzetten. Daarna wordt in het contextmenu van blok 01 Buiten gebruik stellen geselecteerd. Blok 01 is nu gesloten (grijs). Als de locomotief wordt gestart met het schema vanuit het contextmenu van blok 03, zal het blok 02 binnengaan en altijd blok 02 → blok 03 → blok 02 uitvoeren totdat blok 01 In gebruik nemen weer vanuit het contextmenu.
8.2.4 Dienstroosters op tijd
Vertrektijden kunnen worden gespecificeerd om realistische spoorwegtijden te krijgen. Er zijn drie alternatieven beschikbaar:
* Absoluut , i. e. vertrektijden verwijzen naar de modeltijd (cf. Klok )
* Relatief , i. e. vertrektijden zijn relatief ten opzichte van de starttijd van de dienstregeling (een tijd van 00:05 betekent dat vertrek vijf minuten is nadat de dienstregeling is gestart)
* Per uur , i. e. het dienstrooster wordt elk uur gestart binnen de Van Uur / Tot Uur. Uren in vertrektijden worden dan genegeerd.
Belangrijk: Om gebruik te maken van tijdschema's in de loc instellingen, tab Details gebruik "dienstrooster vertrek tijden gebruiken" moet geactiveerd zijn.
Voorbeeld: een dienstrooster met relatieve tijden kan er als volgt uitzien:
Als dit schema wordt gestart, wacht de locomotief in het startblok 01.
Het vertrekt een minuut nadat het schema is gestart en wacht opnieuw in blok 03.
Twee minuten na het starten van de dienstregeling vertrekt de locomotief vanaf blok 03.
8.2.5 Dienstrooster Opties
Herhalen
Het aantal keer dat het dienstrooster wordt herhaald.
Bij vertraging
Deze functie maakt het mogelijk om de in - gebeurtenis uit te stellen voor een gespecificeerd aantal milliseconden op elke locatie of blok van het schema. Dit item heeft voorrang op de Event timers van blokken.
De functie is nuttig e. g. met rangeeracties gecontroleerd door dienstroosters om een nauwkeurige positionering van wagons (auto's) te bereiken of om het stoppunt van een trein te verfijnen.
Vervolg dienstrooster (Follow-up)
Er kan een vervolg dienstrooster worden gespecificeerd dat zal worden uitgevoerd nadat de laatste bestemming van het schema is bereikt (en nadat de herhalingen - zie Herhalen hierboven) zijn uitgevoerd.
Het vervolg dienstrooster kan een ander zijn of - om een eindeloze herhaling te bereiken - hetzelfde schema:
8.3 Auto mode stoppen
Om de auto mode te stoppen, kan een van de volgende dingen worden gedaan:
- Schakel de auto mode uit (knop ![]() /
/ ![]() )
- Wacht tot de treinen stoppen met het rijden naar het volgende blok
of
- Selecteer 'Stop alle locs' in het menu 'Auto' (of gebruik de knop
)
- Wacht tot de treinen stoppen met het rijden naar het volgende blok
of
- Selecteer 'Stop alle locs' in het menu 'Auto' (of gebruik de knop ![]() /
/ ![]() /
/ ![]() )
of
- Dubbelklik een-voor-een op alle rijdende treinen om ze te stoppen
- Schakel de auto mode uit (knop
)
of
- Dubbelklik een-voor-een op alle rijdende treinen om ze te stoppen
- Schakel de auto mode uit (knop ![]() /
/ ![]() )
)
Deze methodes bereiden Rocrail en de spoorbaan voor op de volgende sessie.
Tip: Om Rocrail af te sluiten, kan ctrl-D of de knop "venster sluiten" (afhankelijk van het besturingssysteem, bijv. "X" in de rechterbovenhoek van Windows) worden gebruikt om het venster te sluiten en zowel Rocview en Rocrail.
U hoeft niet op Spoorplan Opslaan te klikken, aangezien de spoorbaan automatisch wordt opgeslagen door Rocrail af te sluiten.
9.0 Extra stappen
Nadat locomotieven waren gemaakt en een spoorplan uitgerust met wissels en seinen, zijn alle onderdelen die nodig zijn in de auto mode toegevoegd en schema's gemaakt. Rocrail is gemakkelijk te configureren en kan een spoorbaan in auto mode besturen.
Vaak werden echter alleen de basisinstellingen uitgevoerd om snel tot resultaten te komen. Veel van deze instellingen kunnen worden aangepast en verbeterd.
Locomotieven hebben bijvoorbeeld veel opties met betrekking tot beschrijving, naamgeving, aankoopdatum enz. Vooral de lengte (van de trein) kan worden gespecificeerd waardoor Rocrail blokken te kort kan negeren voor de trein. Een onderhoudsinterval dat is gespecificeerd in draaiuren, herinnert er automatisch aan dat de locomotief moet worden onderhouden. Er zijn veel andere details zoals bijvoorbeeld het treintype waarmee Rocrail onderscheid kan maken tussen geschikte en alternatieve routes.
Blok eigenschappen kunnen worden aangepast aan treinen die op een bepaalde tijd wachten of, indien mogelijk, helemaal niet stoppen. Blokken verderop kunnen met toestemming worden vergrendeld voor specifieke treinen of treintypen.
Signals kan worden ingesteld op handmatige bediening, waarbij de gebruiker expliciet toestemming moet geven.
Outputs kan worden gebruikt voor het regelen van verlichting, het ontkoppelen van tracks, baanspanning voor zijsporen en nog veel meer.
Akties kan worden gebruikt om activiteiten te automatiseren die worden veroorzaakt door gebeurtenissen of op tijd gestuurde basis.
De Automatische Mode kan worden verfijnd voor complexe lay-outs. Namelijk Commuter Treinen, Kritische Secties , Signal Beelden en Reserveer het na-volgende blok en ook Bloktypes en Treintypen, en vele andere, kunnen van belang zijn.
Veel plezier met Rocrail!