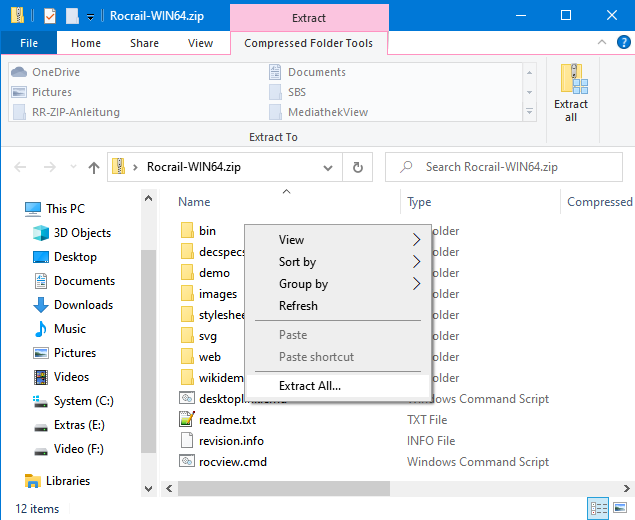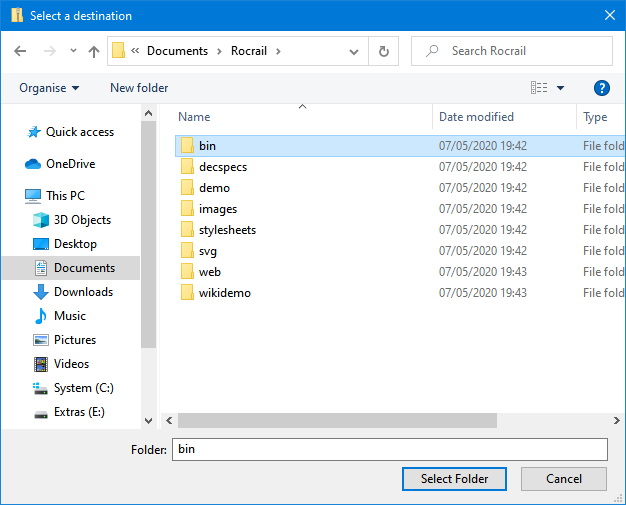Table of Contents
Installation de Rocrail sur Windows
Introduction
Rocrail est fourni pour Windows comme un fichier ZIP avec - entre autres - les avantages suivants:
- Pas d'installation1) dans le sens classique du terme - juste décompresser et démarrer.
- Décompresser à (presque) n'importe quel endroit sur l'ordinateur.
- Pas de modifications active2) du registre Windows - essai en toute sécurité et possibilité d'erreur et de suppression sans suite.
- Tous les fichiers dans un seul endroit.
- Installation sur une clé USB adaptée ou un disque portable. Cela autorise édition pratique de l'environnement de travail et des opérations système dans un endroit éloigné (par exemple sous-sol, au club) sans avoir à copier ou à synchroniser les fichiers.
- Copie rapide de l'installation entière sur une clé USB ou autre disque portable pour l'emmenner avec vous, par exemple pour des amis ou à une réunion Rocrail pour une présentation, une discussion, une analyse et pour obtenir de l'aide.
- Déplacer une installation sur un nouvel ordinateur, sur un autre disque etc. est facile et peut être fait en quelques clics.
Versions de Windows supportées
Rocrail fonctionne sur les versions de Windows démarrant avec Windows XP.
- Windows XP, Vista ne sont plus supportés sur le forum! L'installation peut être possible, pourtant, il n'est pas recommandé d'utiliser ces versions.
- Windows 7, 8, 8.1 ont un support limité3).
- Windows 10.
- Windows 11.
Les chapitres suivant se réfère à la version courante de Windows 10 et 11.
Général
Les deux points suivants doivent être observés:
- Les caractères spéciaux, comme les trémas, doivent généralement être évités. Cela est valide pour les noms d'utilisateurs Windows, les noms de dossier de l'installation Rocrail et des dossiers d'ordre supérieur, comme les noms de fichier de par exemple les images de locomotive etc.
Si le nom d'utilisateur Windows contient des trémas, l'installation correcte peut échouer!
En enlevant la coche pour UTF-8 dans Configuration générale Rocrail et dans Configuration générale Rocview les caractères spéciaux sont en partie supportés sous Windows4).
- Si des programmes antivirus, anti-malware ou pare-feu tiers sont utilisés, il est sous la responsabilité entière de l'utilisateur de les configurer de telle façon à ne pas entraver la bonne installation et le bon fonctionnement de Rocrail et de ses composants!
En cas de doute, ces programmes doivent être désactivés.
À partir de Windows 10, ces programmes supplémentaires sont généralement considérés comme inutiles dans un environnement privé.
1. Installation
Ce chapitre décrit comment télécharger et installer Rocrail pour la première fois.
Si vous partez d'une ancienne installation existante créé avec le fichier setup.exe de l'installateur ZIP, il y a un guide séparé disponible, voir Changer pour l’installeur ZIP sous Windows
1.1 Téléchargement
Le fichier ZIP mis à jour quotidiennement peut être téléchargé à partir de la page Rocrail Daily Builds.
Sur le coté gauche au dessous de Rocrail ZIP cliquer soit sur Rocrail-WIN64.zip (pour un système 64bit) ou sur Rocrail-WIN32.zip (pour un ancien système 32bit).
Dépendant du navigateur internet utilisé, un clic gauche sauvera soit le fichier dans un répertoire central de téléchargement soit ouvrira une boite de dialogue pour spécifier l'emplacement désiré. Alternativement, par un clic droit et en sélectionnant Save target as… n'importe quel emplacement désiré peut être spécifié. Souvenez-vous ou écrivez l'emplacement destockage.
1.2 Installation
1.2.1 Préparation la décompression
Localiser le fichier ZIP téléchargé dans le système de fichier à l'emplacement noté précédemment - ici il a été sauvé sur le bureau.
Ouvrir le menu contextuel du ficher (clic droit sur le fichier) et sélectionner l'article Extract All….
Note: Les étapes suivantes sont décrit en utilisant le décompresseur inclus dans Windows. Si un logiciel tiers pour décompresser a été installé, C'est de la responsabilité de l'utilisateur d'effectuer des opérations équivalentes avec ce logiciel.
La fenêtre de dialogue suivante s'ouvre:
Cette fenêtre de dialogue montre l'emplacement courant du fichier dans le champ au dessous Files will be extracted to this folder:.
1.2.2 Création du dossier Rocrail
Cocher la case suivante Show extracted files when complete si cette option n'est pas déjà cochée.
Au lieu du dossier affiché le dossier ou Rocrail devra être installé doit être sélectionné. Cliquer d'abord sur le bouton Browse….
| Important: |
|---|
| Le dossier peut être crée (presque) n'importe où sur le PC. Pourtant, il ne doit pas être crée dans des zones protégées de Windows! Cela inclus le dossier Fichiers Programme "Program Files" et les dossiers systèmes de Windows. |
Il est recommandé de créer le dossier Rocrail dans C:\Users\<Username>\Documents5). |
Après avoir cliquer sur Browse… Windows ouvre une fenêtre de dialogue Select a destination:
Comme montré sur la capture d'écran, le dossier Documents peut maintenant être ouvert. Alors un nouveau dossier est créé en cliquant sur le bouton New Folder. Il devrait être nommé Rocrail. Finalement le dossier est choisi comme destination en cliquant sur le bouton Select folder.
Windows reviendra alors à la fenêtre de dialogue Extract Compressed (Zipped) Folders, qui devrait maintenant ressemblé comme montré dans la section suivante.
1.2.3 Décompression
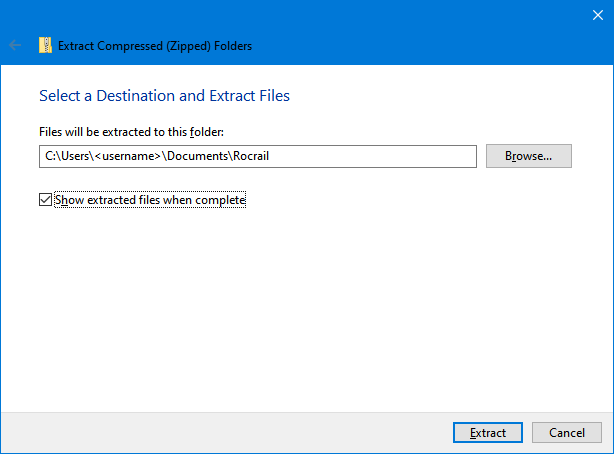 |
Fenêtre de dialogue Extract Compressed (Zipped) Folders avec dossier de destination C:\Users\<Username>\Documents\Rocrail |
Cliquer sur Extract.
Les fichiers sont maintenant extraits. Ce processus peut prendre du temps, dépendant des réglages du système d'exploitation, de Windows Defender et des performances de l'ordinateur. Pendant ce temps, Windows affichera la progression:
Quand l'extraction est complète, Windows affiche les contenus du dossier nouvellement créé comme le résultat:
 |
| Résultat typique après extraction. Le contenu du dossier exact peut changer de temps en temps comme Rocrail évolue. |
Cela complète l'installation en tant que telle. Finalement, un raccourci a été créé sur le bureau.
1.3 Création d'un raccourci bureau
Si l'extraction des fichiers a été faite avec les réglages ci-dessus, le dossier Rocrail a été ouvert automatiquement6):
Un double clic sur le fichier desktoplink.cmd7) dans ce dossier crée un raccourci valide Rocview sur le bureau. Traiter les messages Windows Defender comme décrit dans le chapitre suivant.
| C'est obligatoire de démarrer Rocrail en utilisant ce raccourci! |
|---|
Note: Si le raccourci de bureau ne peut pas être créé sur le système avec cette procédure, le raccourci créé dans le dossierRocrailavec le nomRocview(indiqué par l’icône affiché ci-dessus) doit être copié manuellement sur le bureau.
Astuce: Le raccourci peut être épinglé dans la barre de tâches ou dans le menu "Démarrer", par exemple, si requis.
2. Windows Defender
Quand on cré le raccourci, le premier démarrage de Rocview et le premier démarrage du serveur Rocrail, des avertissements de Windows Defender peut être affiché. Cela s'applique également après des mise à jour. Les avertissements doit être traités comme suit:
 |  |
| Cliquer sur "More Information". La fenêtre de dialogue change comme afficher sur la droite | Dans la deuxième étape, cliquer sur le bouton "Run anyway". |
3. Mise à jour de l'installation Rocrail
| Important: Pour mettre à jour une très ancienne installation (plus view qu'approximativement Mai 2020) qui a été créé avec un fichier d'installation (rocrail-xxx-win32.exe ou rocrail-xxx-win64.exe), suivre ces instructions une seule fois: Passer à l'installer ZIP sur Windows. |
Rocrail est en constante évolution et doit toujours être tenu à jour. Régulièrement, par exemple mensuellement, des mise à jour complètes sont recommandées, voir la section suivante.
Dans certains cas il est utile de suivre le développement courant avec des mise à jour plus fréquentes, par exemple une ou deux fois par semaine ou même tous les jours. Certaines mises à jour peuvent être limitées aux parties essentielles du programme, voir la section Mise à jour rapide.
Note: Quitter Rocrail complètement avant chaque mise à jour!
3.1. Mise à jour complète
- Télécharger un fichier ZIP actuel(Chapitre 1.1).
- Préparer la décompression (Section 1.2.1).
- Retirer la case à cocher
Show extracted files when complete(optionnel). - Cliquer sur le bouton Browse.
La fenêtre de dialogue Select a destination s'ouvre:
Dans cette fenêtre de dialogue le dossier ou Rocrail a été installé sera sélectionnée. Normalement c'est le dossier Rocrail sous Documents.
Le dossier est sélectionné comme montré sur la capture d'écran et le bouton Select Folder est cliqué.
- Continuer avec la section Décompression.
Une fois que tous les fichiers ont été extraits, Windows demandera comment gérer les fichiers existants:
Dans cette fenêtre de dialogue, cliquer sur Replace the files in the destination.
La mise à jour est maintenant complète.
3.2 Mise à jour rapide
- Télécharger un fichier ZIP actuel (Chapitre 1.1).
- Ouvrir le fichier ZIP téléchargé en double-cliquant sur lui.
Préparer le dossier bin pour l'extraction en faisant un clic droit sur lui et en sélectionnant Extract All….
Attention: Le clic droit doit être fait sur la droite du textebin, pas sur le texte et pas sur le symbole du dossier, sinon un autre menu contextuel sera affiché. Le dossier ne doit pas avoir été activé préalablement (par exemple par un clic gauche), sinon le menu contextuel avec Extract All… ne sera pas disponible non plus.
La fenêtre de dialogue Extract Compressed (Zipped) Folders s'ouvre.
- La case à cocher
Show extracted files when completepeut être décochée (optionel). - Cliquer sur le bouton Browse.
Trouver le dossier Rocrail dans lequel l'installation a été décompressée (dans l'exemple de cette page: C:\Users\<Username>\Documents\Rocrail). Ouvrir le dossier avec un double clic. Marquer le dossier contenant bin comme montré sur la capture d'écran suivante et cliquer sur le bouton Select folder.
Windows retournera à la fenêtre de dialogue Extract Compressed (Zipped) Folders, dans laquelle C:\Users\<Username>\Documents\Rocrail\bin devrait maintenant être affiché comme cible.
- Cliquer sur le bouton Extract.
- Confirmer l'écrasement des fichiers existants comme décrit dans la section Mise à jour complète.
4. Déplacement d'une installation
Les installations ZIP Rocrail peuvent être déplacées facilement en déplaçant le dossier où Rocrail a été décompressé vers l'emplacement désiré. Dans l'exemple de cette page Rocrail a été décompressé dans le dossier Rocrail sous Documents.
4.1 Déplacement vers un autre emplacement sur le même ordinateur
- Déplacer le dossier
RocraildeDocumentsvers l'emplacement désiré sur l'ordinateur, par exemple un deuxième disque interne. - Après le déplacement, exécuter le fichier
desktoplink.cmdde nouveau.
Note: Un raccourci existant sur le bureau est mise à jour en exécutantdesktoplink.cmdet est donc valide. Si l'ancien raccourci a été épinglé à la barre de tâches et/ou à "Démarrer", ces raccourcis épinglés doivent être renouvelés, parce que ils ne sont pas mis à jour: Faire un clic droit sur les raccourcis épinglés et sélectionner Remove from taskbar ou Remove from Start.. Alors, si nécessaire, épingler de nouveau le nouveau raccourci bureau à la barre de tâches et/ou à "Démarrer".
4.2 Déplacement sur un autre ordinateur
Le déplacement d'une installation ZIP vers un autre ordinateur est faite de la même façon de celle décrite au dessus.
Note: Pourtant, une installation 64 bits fonctionne seulement sur une machine 64 bits! Rocrail 32 bits peut être utilisé aussi bien sur une machine 32 bits et 64 bits.
Quand on connecte le matériel, par exemple les centrales de commande, on doit s'assurer que les paramètres de connexion (par exemple les ports COM, les adresses IP, etc.) sont adaptés aux nouvelles conditions. Les ajustements peuvent également être nécessaire dans la centrale de commande ou le matériel en général, Si par exemple l'adresse IP du serveur Rocrail doit y être entrée.
Documents et ouvrir le dossier Rocrail