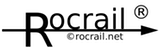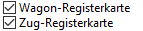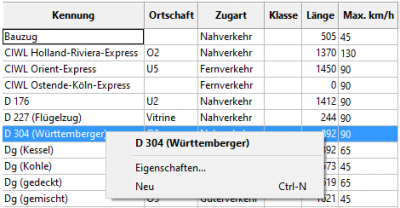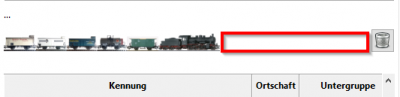train-tab-de
Table of Contents
Zug-/Wagon-Registerkarte
Drag&Drop
Voraussetzungen
- Jedem Wagon ist ein eigenes Bild mit eindeutigem Dateinamen zuzuordnen.
- Lokomotiven- und Wagon-Kennungen dürfen NICHT die Zeichen Komma, Semikolon und Doppelpunkt enthalten. Es sollte nur 7-Bit-ASCII verwendet werden.
- Die Belegung der <Alt>-Taste muss unter Linux eventuell umdefiniert werden.
Zugansicht
- Zug wird auch in der Wagonansicht gezeigt.
- Aus dem Zugbild kann mit <Alt> + <linke Maustaste> ein Wagon in den Papierkorb (Symbol) geschoben werden. Der Wagon wird dann sofort aus dem Zug und seiner Darstellung entfernt.
- Mit dem "+"-Symbol kann ein Zug neu angelegt werden.
- Die Reihenfolge der Wagons im Zug kann mit <Alt> + <linke Maustaste> per Drag&Drop geändert werden.
- Züge mit und ohne zugeordneter Lok können per Drag&Drop in einen Block gesetzt werden. Es wird immer nur der Zug ohne Lok in den Block gesetzt.
- Hinweis: Unter Windows wird der “Standort” nicht aktualisiert.
- Linksklick auf den Spaltenkopf:
Die Tabelle wird entsprechend der Werte in der Spalte auf- oder absteigend sortiert. Die Spalte “Kennung” wird stets nur aufsteigend sortiert. - Rechtsklick auf einen Zug in der Tabelle:
Kontext-Menü erscheint, Wechsel in die Dialogbox “Züge” ist möglich. Es wird immer auf den Zug angewendet, der zuletzt mit der linken Maustaste (nicht der rechten!) ausgewählt wurde.
- Ein Rechtsklick auf einen Spalten-Kopf öffnet den Dialog "Spalten auswählen".
- Die Anordnung der Spalten kann mit <Umschaltung> + <linke Maus-Taste> per Drag&Drop geändert werden.
Wagonansicht
- Wenn der Wagon einem Zug zugeordnet ist, wird der Zug dargestellt.
- Aus dem Zugbild kann ein Wagon mit <Alt> + <linke Maustaste> in den Papierkorb geschoben werden.
- Die Reihenfolge der Wagons im Zug kann mit <Alt> + <linke Maustaste> per Drag&Drop geändert werden.
- Wagons können mit <Alt> + <linke Maustaste> per Drag&Drop hinzugefügt werden.
- Hinweis: Der Wagon darf nicht über einem anderen Wagon abgesetzt werden, auch wenn hier ein Plus-Zeichen am Mauscursor erscheint. Den Wagons möglichst immer rechts neben dem Zug absetzen. Die richtige Reihenfolge kann danach eingestellt werden.
- Linksklick auf den Spaltenkopf:
Die Tabelle wird entsprechend der Werte in der Spalte auf- oder absteigend sortiert. Dies funktioniert nicht bei allen Spalten. Derzeit möglich: “Kennung”, “Ortschaft” und “Zug”. Das Zugbild bleibt angezeigt, nach einer Neusortierung können aber keine Wagen hinzugefügt werden. Zuerst muss in der Zugansicht ein anderer Zug angewählt werden und dann wieder der gewünschte. - Rechtsklick auf einen Wagon in der Tabelle:
Kontext-Menü erscheint, Wechsel in die Dialogbox “Wagons” möglich. Es wird immer auf den Wagon angewendet, der zuletzt mit der linken Maustaste angewählt wurde. - Ein Rechtsklick auf einen Spalten-Kopf öffnet den Dialog "Spalten auswählen".
- Die Anordnung der Spalten kann per Drag&Drop mit der <Umschalt-Taste> + <linke Maus-Taste> geändert werden.
Zug zuvor in der Zugansicht ausgewählt:
- Wagons können direkt mit <Alt> + <linke Maustaste> per Drag&Drop hinzugefügt werden. Sonst wie oben beschrieben.
Aus der Tabelle heraus kann ein Waggon einem Block per drag & drop zugeordnet werden. Hierbei gilt:
- Der Waggon bekommt als Standort den neuen Block zugeordnet.
- War der Waggon zuvor einem Zug zugeordnet, so wird er aus diesem Zug entfernt.
- Befindet sich in dem neu zugeordneten Block ein Zug, so wird der Waggon automatisch diesem Zug zugeordnet.
Wird einer Lokomotive ein Zug zugeordnet oder ein Zug gelöst, so wird das Zugbild in der Zugansicht nicht automatsich aktualisiert um Rocview nicht zu überlasten.
train-tab-de.txt · Last modified: 2024/06/15 11:39 by 127.0.0.1