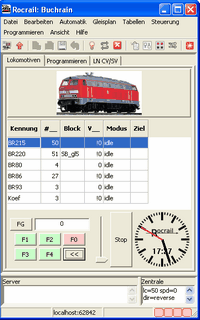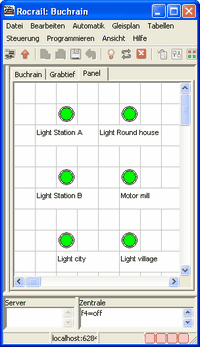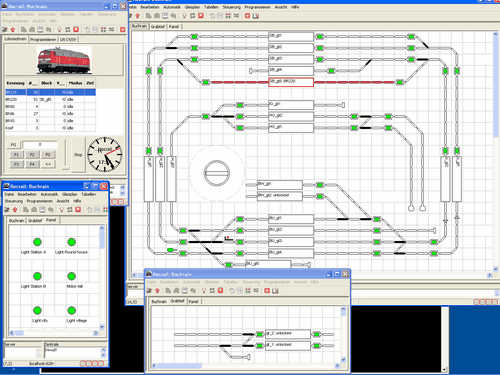Table of Contents
Utilizzo di più client di visualizzazione
- Menu | Configurazione | Aggiornamento programma | Pannello locomotive | Scorciatoie da tastiera | Stato centrale digitale | Utilizzo di più client di visualizzazione | Rapporti | Connessione ad un server remoto | Cartelle di lavoro | Opzioni linea di comando | Rappresentare un problema
Attivare Rocview multipli per una visione migliore.
Introduzione
In Rocrail grandi progetti o moduli singoli possono essere organizzati su differenti piani per ottenere una migliore visione. In questo modo, comunque, è necessario spostarsi tra i vari piani frequentemente per vedere cosa sta succendendo in una specifica parte del progetto. Però l'architettura client/server di Rocrail permette una procedura più sofisticata: l'avvio di istanze multiple di Rocview - tutte connesse allo stesso server, ognuna delle quali che permettere di mostrare una differente parte del progetto o dell'interfaccia utente. Questo capitolo spiega come impostare le istanze multiple di Rocview passo-passo.
Nell'esempio è mostrato come configurare le seguenti 4 finestre:
- Window 1: Pannello Locomotive
- Window 2: Modulo 1 (Buchrain)
- Window 3: Modulo 2 (Grabtief)
- Window 4: Pannello deviatoi (uscite miste per accendere luci, etc.)
In questo esempio è utilizzato solo un computer, ma con l'architettura di Rocrail è possibile realizzare un approccio simile con più computer, p.e. mostrando ogni modulo su un differente computer (client).
Step 1: creare i file ini
Siccome ogni finestra è relativa ad un differente schema, ogni finestra richiede un proprio file .ini. Per questo motibo il file rocview.ini esistente deve essere copiato 4 volte nella cartella di lavoro di Rocview rinominandoli conseguentemente. Nel esempio precedente il risultato è:
- rocview_locos.ini
- rocview_buchrain.ini
- rocview_grabtief.ini
- rocview_panel.ini
Step 2: impostare le finestre
Vediamo come personalizzare per le proprie esigenze i file .ini copiati. Per far ciò bisogna aprire un finestra di Prompt dei comandi (DOS-Box o terminal) e avviare Rocview usando il file ini:
rocview -i rocview_locos.ini
La finestra aperta è personalizzabile trascinando gli elementi della finestra secondo esigenza. Per esempio, nella seguente immagine è visualizzata solo il pannello locomotive:
La finestra che mostra lo switch pane appare così:
Dopo la chiusura di Rocview le proprietà delle finestre sono salvate nei rispettivi file .ini che possono essere facilmente controllati riaprendo la finestra tramite la procedura precedente. Per mostrare layer singoli, questi devono prima essere attivati manualmente e la finestra sistemata in modo da mostrare gli elementi base del layer.
Step 3: unire livelli e finestre
Al termine del precedente passo, si può notare che Rocrail apre sempre il primo layer di un tracciato. In ogni modo, questo comportamento può essere influenzato dal parametro s durante l'avvio del programma.
rocview -s 2 -i rocview_panel.ini
Con il parametro s è possibile scegliere il layer da attivare nella finestra. L'argomento è l'indice del layer che può essere visto dall'ordine dei layer mostrati. In questo esempio i layers sono mostrati nel seguente ordine:
- Buchrain –> Index 0
- Grabtief –> Index 1
- Panel –> Index 2
Step 4: creare uno script di avvio per la visualizzazione grande
E' possibile creare scorciatoie per ogni chiamata di Rocrail, comunque, un approccio più elegante è quello di usare un piccolo script (seguire l'esempio seguente per Windows):
start rocview -i rocview_locos.ini start rocview -s 2 -i rocview_panel.ini start rocview -s 0 -i rocview_buchrain.ini start rocview -s 1 -i rocview_grabtief.ini
All'esecuzione dello script Rocrail viene avviato 4 volte, ogni finestra con il rispettivo contenuto.