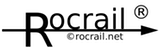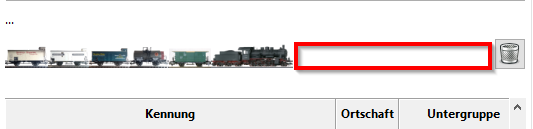train-tab-en
Table of Contents
Train/Car Tab
D&D
Requirements
- Each car has its own picture with a unique file name.
- Locomotive and Car IDs may not contain: comma, semicolon nor colon. And should only use 7 bit ASCII.
- The <alt-key> may have to be reassigned when using Linux.
Trains tab

A train is selected in the table:
- Train is now also shown in car view.
- A car can be dragged out of the picture and into the trashcan per drag & drop using <alt> + <left mouse button>. The car will then immediately be removed from the train and its depiction.
- Clicking on the „+“-symbol allows to set up a new train.
- The order of the cars in the train can be rearranged using drag & drop (<alt> + <left mouse button>).
- Trains with or without a linked locomotive can be assigned to a block using drag & drop. Only the train itself is placed in the block, not a linked locomotive. Pease note: The „locality“ will not get updated when using Windows.
- By clicking one of the column headers, one can rearrange the sorting order into an ascending or a descending one. The “ID” column will always get sorted in ascending order.
- A right-click on a train in the table: context menu appears, a switch into the „trains“ dialogue box is possible. It will always be applied to the train that was last selected using the left mouse button (not the right one!).
- A right-click on a column header will open the dialogue „Column selection“.
- The arrangement of the columns can be changed per drag & drop using <shift> + < left mouse button>.
Cars tab

A car is selected in the table:
- If the car is assigned to a train, the train will be displayed.
- A car can be dragged out of the train picture and into the trashcan using <alt> + <left mouse button>. The cars then immediately disappear from the train and its representation.
- The order of the cars in the train can be rearranged using drag & drop (<alt> + <left mouse button>).
- Cars can be added from the grid per drag & drop using <alt> + <left mouse button>. Please note: Do not release the mouse button over another car, even if a „+“-symbol is displayed next to the cursor. Set down the car on the right side of the entire train, then rearrange the order of the train.
- left-click on the column header: Column will be sorted in an ascending or descending order. Does currently not work in all columns. Possible in: „ID“, „locality“ and „train“. After rearranging the order it is not possible to add another car. First, another train has to be selected in the „trains tab“ and then the train which should be worked on has to be selected again.
- Right-click on the car in the table: context menu appears, a switch into the „car“-dialogue is possible. It will always be applied to the car that was last selected using the left mouse button.
- A right-click on a column header will open the dialogue „Column selection“.
- The order of the columns can be rearranged using drag & drop (<shift>+<left mouse button>).
Train is previously selected in the train view:
- Cars can be added directly using <alt> + < left mouse button>. Everything else works as described above.
A wagon can be assigned to a block from the table using drag & drop. The following applies:
- The wagon is assigned the new block as its location.
- If the wagon was previously assigned to a train, it is removed from this train.
- If there is a train in the newly assigned block, the wagon is automatically assigned to this train.
If a train is assigned to or detached from a locomotive, the train picture shown in the cars tab and trains tab will not automatically be updated in order to not overload Rocview.
train-tab-en.txt · Last modified: 2024/06/15 11:43 by 127.0.0.1