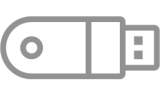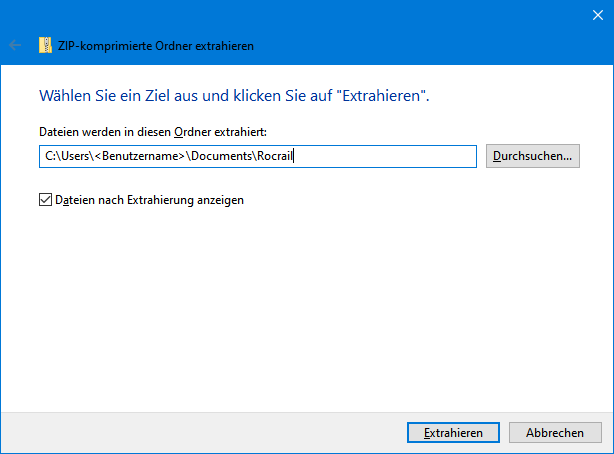This is an old revision of the document!
Table of Contents
Rocrail unter Windows installieren
Einführung
Rocrail wird für Windows als ZIP-Datei mit - unter anderen - folgenden Vorteilen bereitgestellt:
- Keine Installation1) im klassischen Sinne - nur Entpacken und loslegen.
- Entpacken an (fast) beliebige Orte auf dem Rechner.
- Keine aktive2) Veränderung der Windows-Registry - gefahrloses Ausprobieren und spurloses Löschen möglich.
- Alle Dateien an einem Ort.
- Installation auf einem geeigneten USB-Stick oder portablen Laufwerk. Dies ermöglicht bequemes Editieren am Arbeitsplatz und Anlagenbetrieb an entferntem Ort (z.B. Keller, Clubheim), ohne Dateien kopieren oder abgleichen zu müssen.
- Einfaches Kopieren der gesamten Installation auf einen USB-Stick oder anderes tragbares Laufwerk zur Mitnahme beispielsweise zu Bekannten oder einem Rocrail-Stammtisch zwecks Vorstellung, Diskussion, Analyse und dem Erhalt von Hilfe.
- Verschieben einer Installation auf einen neuen Rechner, auf ein anderes Laufwerk etc. problemlos und mit wenigen Klicks möglich.
Unterstützte Windows-Versionen
Rocrail ist auf Windows-Versionen ab Windows XP lauffähig.
- Windows XP, Vista werden im Forum nicht mehr unterstützt! Installation ggf. möglich, es wird davon abgeraten, diese Versionen zu verwenden.
- Windows 7, 8, 8.1 werden begrenzt unterstützt.
- Windows 10.
Die folgenden Kapitel beziehen sich auf das aktuelle Windows 10.
1. Erstinstallation
Dieses Kapitel beschreibt das erstmalige Herunterladen und Installieren von Rocrail.
Für Umsteiger von einer bestehenden, mit einer setup.exe erstellten Alt-Installation auf den Zip-Installer, steht eine gesonderte Anleitung bereit, siehe Umstieg auf ZIP-Installer unter Windows
1.1 Herunterladen
Die tagesaktuelle ZIP-Datei von der Seite Rocrail Daily Builds herunterladen:
Auf der linken Seite unterhalb von Rocrail ZIP entweder die Datei Rocrail-WIN64.zip (für ein 64bit-System) oder Rocrail-WIN32.zip (für ein älteres 32bit System) anklicken.
Durch eine Linksklick wird die Datei abhängig vom verwendeten Browser in einem zentralen Download-Verzeichnis gespeichert oder es öffnet sich ein Dialog, mit Hilfe dessen der gewünschte Ablageort angegeben werden kann. Alternativ kann durch einen Rechtsklick und der Wahl von Ziel speichern unter… ein beliebiger Ablageort festgelegt werden. Den Ablageort merken bzw. notieren.
1.2 Installieren
1.2.1 Entpacken vorbereiten
Die heruntergeladene ZIP-Datei im Dateisystem am vorher notierten Speicherort aufsuchen - hier wurde sie auf dem Desktop abgelegt.
Das Kontextmenü der Datei öffnen (Rechtsklick auf die Datei) und den Punkt Alle extrahieren… auswählen.
Es öffnet sich der folgende Dialog:
Dieser Dialog zeigt im Feld unterhalb von Dateien werden in diesen Ordner extrahiert: den momentanen Speicherort der Datei an.
1.2.2 Rocrail-Ordner erstellen
Das Häkchen bei Dateien nach Extrahierung anzeigen setzen, falls diese Option nicht schon aktiv ist.
Anstelle des angezeigten Ordners muss nun der Ordner festgelegt werden, in den Rocrail installiert werden soll. Dazu zunächst auf die Schaltfläche Durchsuchen… klicken.
| Wichtig: |
|---|
| Der Ordner kann (fast) überall auf dem PC erstellt werden. Keinesfalls jedoch in geschützten Bereichen von Windows! Dazu gehören unter anderem der Programme-Ordner und die Systemordner von Windows. |
Es wird empfohlen, den Ordner Rocrail in C:\<Benutzername>\Dokumente3) anzulegen. |
Nach dem Klicken auf Durchsuchen… öffnet Windows den Dialog Ziel auswählen:
Wie in der Abbildung zu sehen, sollte nun der Ordner Dokumente geöffnet werden. Danach durch Klicken auf die Schaltfläche Neuer Ordner einen neuen Ordner erstellen und diesem den Namen Rocrail geben. Abschließend mit der Schaltfläche Ordner auswählen bestätigen.
Windows springt dadurch zurück zum Dialog ZIP-komprimierte Ordner extrahieren, der nun wie im folgenden Abschnitt beschrieben aussehen sollte.
1.2.3 Entpacken
Im Anschluss auf Extrahieren klicken.
Die Dateien werden nun extrahiert. Dieser Prozess kann - abhängig von Betriebssystemeinstellungen, dem Windows Defender und der Rechner-Leistung - eine Weile dauern. Währenddessen zeigt Windows den Fortschritt an:
Nach erfolgtem Extrahieren zeigt Windows als Ergebnis den Inhalt im neu erstellten Ordner an:
 |
| Typisches Ergebnis nach dem Extrahieren. Der genaue Ordner-Inhalt kann sich von Zeit zu Zeit mit der Weiterentwicklung von Rocrail ändern. |
Damit ist die Installation als solche abgeschlossen. Abschließend muss noch eine Verknüpfung auf dem Desktop erstellt werden.
1.3 Desktop-Verknüpfung anlegen
Wenn das Extrahieren der Dateien mit den obigen Einstellungen erfolgt ist, wurde automatisch der Ordner Rocrail geöffnet4):
In diesem Ordner befindet sich die Datei desktoplink.cmd5). Ein Doppelklick darauf erstellt eine gültige Verknüpfung Rocview auf dem Desktop.
| Es ist zwingend erforderlich, Rocrail über diese Verknüpfung zu starten! |
|---|
Tipp: Die Verknüpfung kann bei Bedarf z.B. an die Taskleiste oder an "Start" angeheftet werden.
2. Windows-Defender
Beim Erstellen der Verknüpfung, beim ersten Start von Rocview und beim ersten Start des Rocrail-Servers können jeweils Warnungen des Windows-Defenders angezeigt werden. Dies gilt auch nach Updates. Die Warnungen sind folgendermaßen zu behandeln:
 |  |
| Auf "Weitere Informationen" klicken. Der Dialog ändert sich, wie rechts dargestellt | Im zweiten Schritt Schaltfläche "Trotzdem ausführen" anklicken. |
3. Aktualisieren der Rocrail-Installation (Update)
Rocrail entwickelt sich ständig weiter und sollte stets auf einem aktuellen Stand gehalten werden. Für regelmäßige, beispielsweise monatliche Updates, empfiehlt es sich, die Installation vollständig zu aktualisieren. Siehe dazu den folgenden Abschnitt.
In einigen Fällen ist es sinnvoll, der aktuellen Entwicklung durch häufigere Updates, beispielsweise ein- bis zweimal pro Woche oder sogar täglich zu folgen. Solche Updates können sich auf wesentliche Programmteile beschränken, siehe Abschnitt Schnelles Update.
3.1. Vollständiges Update
- Eine aktuelle ZIP-Datei herunterladen (Kapitel 1.1).
- Entpacken vorbereiten (Abschnitt 1.2.1).
- Das Häkchen bei
Dateien nach Extrahierung anzeigenentfernen (optional). - Auf die Schaltfläche Durchsuchen klicken.
Es öffnet sich ein weiterer Dialog:
In diesem Dialog den Ordner auswählen, in dem Rocrail bisher installiert war. Im Normalfall ist dies der Ordner Rocrail unter Dokumente.
Den Ordner, wie in der Abbildung gezeigt, markieren und auf die Schaltfläche Ordner auswählen klicken.
- Mit dem Abschnitt Entpacken fortfahren.
Nachdem alle Dateien extrahiert wurden, wird Windows fragen, wie mit bereits vorhandenen Dateien umzugehen ist:
In diesem Dialog muss dazu auf Dateien im Ziel ersetzen geklickt werden.
Damit ist das Update abgeschlossen.
3.2 Schnelles Update
- Eine aktuelle ZIP-Datei herunterladen (Kapitel 1.1).
- Die heruntergeladene ZIP-Datei durch einen Doppelklick darauf öffnen.
Den Ordner bin durch einen Rechtsklick darauf und Wahl von alle extrahieren… zum extrahieren vorbereiten.
Achtung: Der Rechtsklick muss rechts neben dem Textbinerfolgen, nicht auf dem Text und nicht auf dem Ordnersymbol, da ansonsten ein anderes Kontextmenü gezeigt wird. Der Ordner darf zuvor nicht (durch einen Linksklick) aktiviert worden sein, ansonsten steht das Kontextmenü mit alle extrahieren… ebenfalls nicht zur Verfügung.
Es öffnet sich der Dialog ZIP-komprimierte Ordner extrahieren.
- Das Häkchen bei
Dateien nach Extrahierung anzeigenentfernen (optional). - Auf die Schaltfläche Durchsuchen klicken.
Den Ordner Rocrail aufsuchen, in den die Installation entpackt wurde (im Beispiel dieser Seite: C:\Users\<Benutzername>\Documents\Rocrail). Den Ordner durch Doppelklick öffnen. Den enthaltenen Ordner bin, wie in der folgenden Abbildung gezeigt, markieren und auf die Schaltfläche Ordner auswählen klicken.
Windows springt zurück zum Dialog ZIP-komprimierte Ordner extrahieren, in dem als Ziel jetzt C:\Users\<Benutzername>\Documents\Rocrail\bin eingetragen sein sollte.
- Auf die Schaltfläche Extrahieren klicken.
- Überschreiben vorhandener Dateien wie im Abschnitt Vollständiges Update beschrieben bestätigen.
4. Installation Verschieben
[ in Arbeit ]
Dokumente navigieren und dort den Ordner Rocrail öffnen