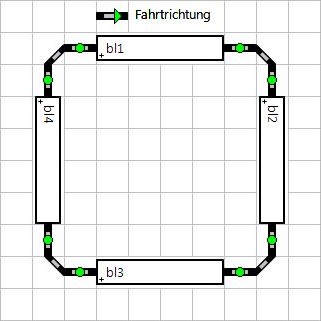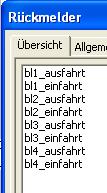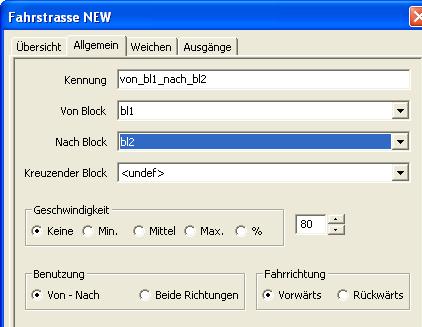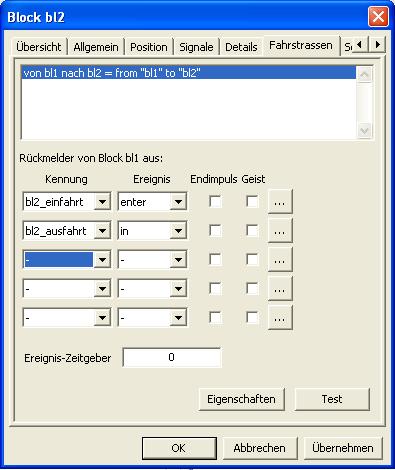Table of Contents
Schnell-Einstieg
Diese Seite ist als Schnelleinstieg für versierte Benutzer gedacht.
Bei Schwierigkeiten sollte die Schritt-für-Schritt-Anleitung zu Rate gezogen werden.
Die Schritte
Download
Installation
Mit der Zentrale verbinden
Den Computer und die Zentrale gemäß der Anleitung der Zentrale verbinden.
Bei Unklarheiten bitte den Hersteller kontaktieren und den Abschnitt für die jeweilige Zentrale im Rocrail-Wiki nachlesen.
Rocview starten
Einen Arbeitsbereich öffnen
"Arbeitsbereich öffnen…" aus dem Menü Datei auswählen:

Den Beispiel-Arbeitsbereich öffnen, der mit der Rocrail-Installation ausgeliefert wird öffnen:
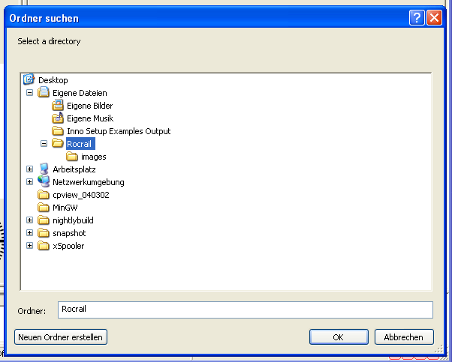
In der Ursprungs-Konfiguration wird die Virtuelle Zentrale verwendet. Es sollte ein Gleisplan mit zwei Lokomotiven, der V200 und der E03 erscheinen. Diese virtuelle Anlage benötigt keinerlei Verbindung zu einer Zentrale oder einer Anlage. Sie dient nur als Beispiel um zu zeigen, wie Rocrail funktioniert.
Rocrail für die eigene Zentrale einrichten
Der Rocrail-Eigenschaften-Dialog öffnen: Datei → Rocrail Eigenschaften….
Zum Reiter Zentrale wechseln und die Virtuelle Zentrale löschen. Nun die richtige Zentrale auswählen und hinzufügen.
Diese Zentrale auswählen und durch drücken auf Eigenschaften gemäß den Anweisungen für diese Zentrale konfigurieren.
Neustart
Das Rocview -Programm beenden, dann wird gefragt, ob der Server auch beendet werden soll; dies mit "Ja" bestätigen.
Rocview erneut starten und den Arbeitsbereich wieder öffnen.
Die Konfiguration überprüfen
Mit Hilfe von Rocview die Gleisspannung der Zentrale ein- und ausschalten (Glühlampen-Symbol oben in der Leiste). Überprüfen, ob die Zentrale auf den Befehl reagiert.
Eine Lokomotive einrichten und steuern. Überprüfen, ob sich die Lokomotive mit dem Fahrregler von Rocview vorwärts und rückwärts steuern lässt.
Die nächsten Schritte
Für den Schnelleinstieg werden vorerst drei Loks und vier Blöcke sowie vier, besser acht Rückmelder (die Anzahl der einzelnen Komponenten ist aber nicht zwingend und kann entsprechend angepasst werden) benötigt.
Auch dieses Bild ist nur zur Veranschaulichung und kann natürlich abweichen.
Einrichten von Lokomotiven
Mit <Ctrl>+<1> zur Tabelle „Lokomotiven“ wechseln und hier „Neu“ wählen. Auf der Registerkarte „Allgemein“ wird eine Kennung vergeben und zur Registerkarte „Schnittstelle“ gewechselt. Hier wird die Dekoderadresse und evtl. das Protokoll eingetragen. Bei V_Min können „20“ und bei V_Max für diesen Zweck „50“ eintragen werden. Andere Einstellung werden vorerst nicht gemacht. Weitere Lokomotiven auf die gleiche Art anlegen.
Einrichten der Blöcke
Es werden nun wie oben abgebildet vier Blöcke eingetragen und als „bl1“ bis „bl4“ benannt. Auf der Registerkarte „Details“ für die Geschwindigkeit bei Ankunft „Min.“ angeben und sonst keine weiteren Einstellungen vornehmen.
Einrichten der Rückmelder
Ebenfalls wie abgebildet werden nun die Rückmelder erstellt, benannt (im Beispiel als „bl1_einfahrt“, „bl2_ausfahrt“ usw.) und in der Registerkarte „Schnittstelle“ werden der „Bus“ und die „Adresse“ zugeordnet. Testweise kann nun eine Lok eine Runde drehen um zu sehen, ob die Rückmelder einwandfrei funktionieren.
Einrichten der Fahrstraßen
Mit <Ctrl>+<2> nun die Tabelle öffnen und vier Fahrstraßen gemäß der Abbildung einrichten .
Folgende Fahrstraßen werden benötigt: von Block 1 nach Block 2, von Block 2 nach Block 3, von Block 3 nach Block 4 und von Block 4 nach Block 1
Ereignisse im Block
Mehr Infos zu diesem Punkt Nun zum wichtigsten: Das Reagieren auf Rückmeldungen. Dazu wird zu den Eigenschaften des Blocks und dort auf die Registerkarte Fahrstraße gewechselt. Die jeweilige Fahrstraße auswählen und die Ereignisse zuordnen. Die relevanten Ereignisse sind: „enter“ = Die Lok überfährt die Trennstelle des Rückmelders. Das Ereignis „enter“ sorgt dafür, dass die Lok von der derzeitigen Geschwindigkeit auf die in „V_Min“ hinterlegte herabgesetzt wird (abhängig von den Blockdetails). „in“ = Die Lok befindet sich innerhalb der Trennstellen eines Rückmelders. Das Ereignis „in“ führt zum sofortigem Stopp wenn der folgende Block belegt ist und zur Freigabe des vorangegangenen Blocks.
Ist nur ein Rückmelder vorhanden verwenden wird das Ereignis „enter2in“ verwendet In diesem Fall wird die Zeitspanne zwischen „enter“ und „in“ in Millisekunden im Feld „Ereignis-Zeitgeber“ festgelegt.
Lokbelegung der Blöcke setzen
Nun werden die Loks in die Blöcke gestellt. Dabei ist zu beachten das mindestens ein Block frei bleibt. Damit Rocrail auch weiß, wo welcher Zug steht, mit rechts auf den jeweiligen Block klicken, aus dem Menü „Lokbelegung setzen“ wählen und die dort abgestellte Lok auswählen.
Fahren im Automatikbetieb
Zum Starten aus dem Menü „Automatik“ den Punkt „Automatikmodus“ wählen und anschließend „Alle Züge starten“.