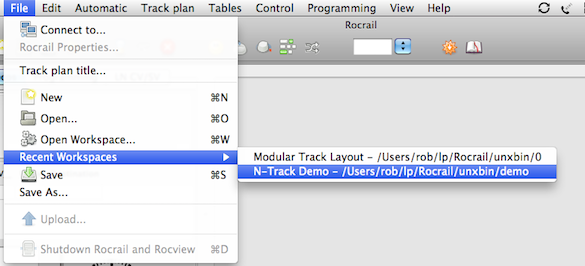Table of Contents
Environnements de travail Rocview
Préface
L'idée derrière les environnements de travail est de fournir un moyen facile de commencer à contrôler un réseau sans se soucier du serveur Rocrail.
Pour beaucoup d'utilisateurs novices le concept de Client/Serveur de Rocrail est vécu comme un obstacle, même pour essayer le logiciel. Les environnements de travail pourrait abaisser cette barrière de façon positive.
Définition de l'environnement de travail
Un environnement de travail est un répertoire contenant tous les fichiers nécessaire au serveur Rocrail pour contrôler un réseau:
- rocrail.ini
- Layout XML's
- Locos XML
- OCC XML (vidange de la mémoire de l'occupation et l'emplacement)
- Images
Ouvrir un environnement de travail
- Démarrer Rocview.
- Sélectionner "Fichier → Ouvrir un environnement de travail…".
- Rocview démarrera le serveur Rocrail comme un processus d'arrière plan asynchrone avec "l'environnement de travail" comme paramètre.
Un message d'avertissement sera affiché si le serveur Rocrail n'est pas trouvé, et l'ouverture de l'environnement de travail est annulé. - Rocview attends jusqu'à ce que le serveur Rocrail soit prêt à accepter les connexions des Rocview's.
Sur certains systèmes d'exploitation (Linux, OSX, …) le serveur Rocrail ne sera pas visible dans une fenêtre terminal, sur les autres systèmes d'exploitations (Windows, …) la fenêtre du terminal familière s'ouvre. - Si tout a fonctionné: Jouer et apprécier.
Ouvrir un environnement de travail récent
- Démarrez Rocview.
- Sélectionnez "Fichier → Environnement de travail récents →".
- Choisissez l'environnement de travail voulu dans la liste.
Créer un nouvel environnement de travail
À partir de rien

- Rocview → Fichier → Ouvrir l'environnement de travail…
- Créer un nouveau dossier avec cette boite de dialogue.
- Sélectionner le dossier crée et l'ouvrir.
Le serveur Rocrail démarrera dans le nouveau dossier créé et Rocview se connectera au serveur.
Rocview affichera un plan vierge et sera prêt à l'éditer.
Pour tester des plans téléchargés
- Sélectionner Fichier → "Propriétés Rocview" et décocher "Utiliser l'environnement de travail au démarrage" et cliquer sur OK.
- Fermer Rocview et Rocrail.
- Chercher l'emplacement où les fichiers Rocrail files sont stockés.
- Créer un nouveau sous-répertoire.
- Copier le "nouveau plan plan.xml" et le fichier *.ini dans ce dossier. Si aucun fichier *.ini n'existe, renommer le plan du réseau en "plan.xml", alors un fichier *.ini sera créé et cela reliera les 2 fichiers ensemble dans Rocrail.
- Démarrer Rocview.
- Sélectionner Fichier → "Propriétés Rocview" et changer l' "environnement de travail par défaut" (3 points sur le coté droit) vers le nouveau sous-répertoire.
- Sélectionner Fichier → "Propriétés Rocrail" et changer le "fichier du plan de voie" (3 points sur le coté droit) vers le nouveau nom du plan de voies dans le nouveau sous-répertoire.
- Sélectionner Fichier → "Ouvrir l'environnement de travail …".
- Sélectionner le dossier de l'environnement de travail nouvellement créé (sous-répertoire de l'étape 4) et ouvrez là.
Caractéristiques
- Auto détection d'un réseau modulaire dans Rocview pour passer en mode ModView.
Autres scénarios
Il est également possible de partager des fichiers entre environnement de travail:
- Partager le réseau et utiliser différentes tables de locomotives.
- Partager une table de locomotive pour l'utiliser dans différents réseaux.
Options en ligne de commande
Les options en ligne de commande pour Rocview:
| Option | Paramètre | Description |
|---|---|---|
-sp | [serverpath] | Utiliser cela si le serveur n'est pas trouvé dans le répertoire de travail de Rocview. |
Environnement de travail sur un NAS
Un environnement de travail sur un NAS permet d'utiliser simultanément différents PC avec le même jeu de données.
Les astuces pour éviter de ralentir le serveur en raison des E/S de fichiers:
- Désactivation de l'écriture de suivi: Retirer le nom de fichier de suivi, ou régler le Chemin de suivi d'un répertoire local. (Doit être défini pleinement qualifié.)
- Désactivation de l'enregistrement d'occupation à l'exécution: Retirer le nom de fichier d'occupation.
Montage automatique macOS
Pour monter automatiquement un répertoire NAS, ajouter simplement ce répertoire aux éléments de connexion de l'utilisateur.

Notes
- Si le nom du répertoire de l'environnement de travail contient le texte "issue" le serveur démarrera avec l'option ligne de commande
-virtual.- Voir Problème
- à partir de la version 2.1.5547, Rocview demandera si cette option doit être activée.