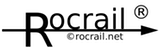Table of Contents
Sensor Monitor
Intro
A dialog for testing the (undefined) sensors.
Open via Rocview menu → Control → Sensor monitor… or with the Toolbar symbol: ![]()

If testing a new layout the monitoring of sensors could be very helpful to determine the reported address.
Initially the list is empty and fills only after one or more sensor events which came in after Rocview was started.
A double click on a known sensor will open the sensor dialog.
By default the sensor monitor only works if the automatic mode is disabled. This can be changed in the Rocview properties.
Refresh
Manually refresh the list.
Reset
Reset all counters of the selected sensor.
Reset all
Reset all counters of all sensors.
Assign code
Assign the code of the selected sensor event to a Locomotive or Car.

The loco selection dialog will show all locos and cars even if the address is set to zero. Just select a loco or car and click on the image to assign the code.
Find code
Find the code in the loco and car list:

The mobile selection dialog will be opened if the code was found.
Clear all
Clear all events in the list.
Export
Export all sensor events as XML in the Rocrail plan.xml format.
<plan> <fblist> <fb .../> ... <fb .../> </fblist> </plan>
Import
Import all sensor events from XML in the Rocrail plan.xml format.
Note: This will clear the existing sensor events.
Features
- Auto refresh on sensor events.
- Shows undefined and defined sensor events.
- State and counters.
- Load. (BiDIB, RocNet&ADC-Sensors)
- Code. (Railcom, RFID, …)
- Sortable on all columns, inverted by second click on same column.
- Drag&Drop: The Bus and Address value of the selected sensor event can be used to assign to an existing sensor object in the track plan.
A drop on a free place in the track plan create a new sensor object after the input of its ID via dialog.
Tip for the assignment of addresses to sensors\feedback in a track plan
In practice, it happens that the addresses of the sensors are still unknown after setting up a layout, or that existing address data has been invalidated by changes to the feedback system.
This tip describes the steps with which the assignment can be made by using the sensor monitor.
- With the exception of one locomotive, all rolling stock capable of triggering sensors should be removed from the layout or placed in such way that during the following procedure no sensors can be triggered accidentally.
- Start the sensor monitor: Rocview menu → Control → Sensor monitor …
- Drive over each sensor slowly with the locomotive (in manual mode).
Alternatively, the sensors can be triggered by hand.
It is recommended to activate only a manageable number of sensors in one cycle. - The sensor monitor lists the address reported to Rocrail of the triggered sensors.
- Each individual entry is then dragged and dropped from the list to the corresponding sensor symbol in the track plan.
- After "Clear all" the list, the steps 3. to 5. are repeated for the next portion of sensor addresses to be assigned.
- After assigning all addresses and restarting Rocrail, it is advisable to drive the locomotive slowly again on the entire layout. At the same time the track plan should be checked for the correct sequence of "flashing" feedback symbols.