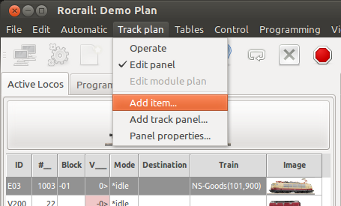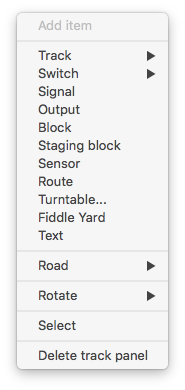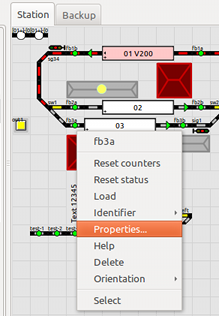Table of Contents
Create / modify a Track diagram
Content → Rocview → Track Layout
- Create/modify a track layout | Mouse Control of Objects
This is an explanation how to create a new track diagram and how to modify an existing track diagram
Creating a Track Diagram
Creating and modifying track diagrams can be done in offline or online mode.
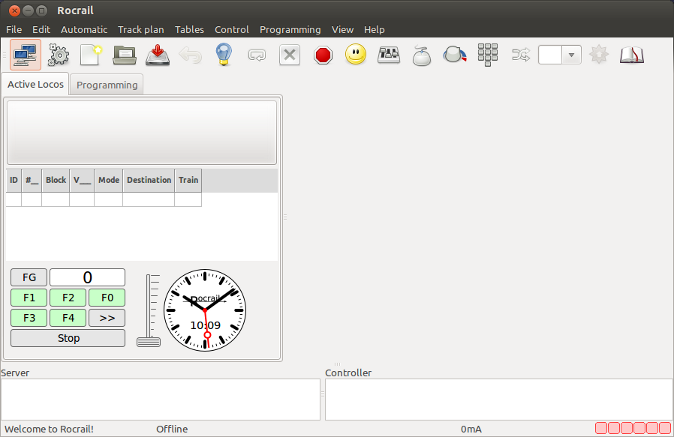
Rocview in offline mode.
Add track panel
Click at "Add track diagram" in the menu "Track diagram". After that the "Track diagram properties" dialog appears.
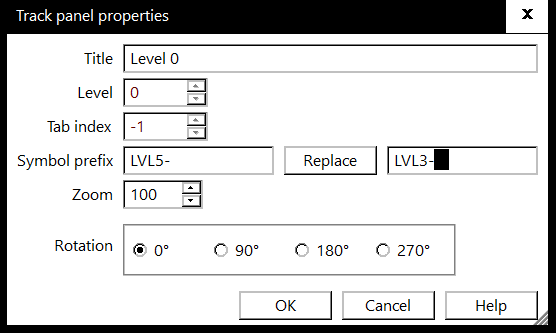
Track diagram properties.
Title
The title of the track plan must be inserted as the heading. This becomes later than Description of the Register Card.
Level
The level is the level in the layout of the plant in which the objects of the track plan are positioned. The shadow station would also come on level 0, the mountain railway on the highest level.
Note: The Level number is a fixed index and can only be set when creating the level ("Add track panel").
If the index of an existing level is to be changed, this can only be done by moving the level with the manual procedure "Move track plan level".
Tab index
Display only the tab position set with "Context menu → Left/Right ". If the position was never changed, "-1" is displayed.
Symbol prefix
If a Symbol prefix is defined, it will prefixed to the suggestion be displayed in the ID dialog or it will automatically assigned to the objekt.
Replace
Replace all existing prefixes (right text field) with new prefixes (left text field).
The dialog can also be opened to process a planned track plan:
- Menu → Track plan → Panel properties
- In free grid in the Track diagram Context menu → Properties
After you click on "OK" the tab's will be updated. The result looks like this:
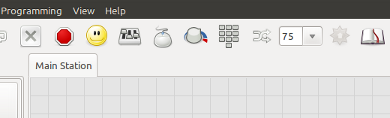
Now you can save the track diagram in the Filesystem of the client as .xml file usind the "File / Save as" function. If the Rocrail Client runs at the same machine as the Rocrail server it is appropriate to save the track diagramm in the working directory of the Rocrail server.
Uploading a track diagram on a server
This Function is mostly used if Rocrail Server and Gui are running on different PC's. Alternatively the track diagram can be copied in the Rocrail work directory with the copy function of the used operating system. To upload a track diagram to the server the rocrail daemon has to be started. After that you have to click on "Upload" in the File Menu of Rocgui. The Dialog "Open track Diagram" appears.
In this dialog you have to choose the track diagram what hast to been uploaded. After click on "Open" the file will be copied to the working directory of the rocrail server under its used name. After click at the "open" Button the file will be saved in the working directory of the rocrail server with it's normal name. An Info window appears what affirmed the action.
You have to click on OK to complete the operation. Now the server has to be told to use the new .xml file at the next start. Click on "File/Rocrail properties. The name of the new .xml file has to type in in the tab "General".
To activate the new track diagram you have to restart the Rocrail server process.
Edit a Track Diagram
You can edit a track diagram in online and offline mode (without a connection to rocrail server). In online mode you can only edit the now used diagram. In offline mode you can edit every track diagram what is stored in your filesystem.
In Offline mode you have to click on "File/open" to open an availible track diagram. Otherwise you have to click on "File/new" to create a new track diagram. In online mode you only have to click on "track diagram/edit" to change into the edit mode.
In edit mode elements of the track diagram can be added or changed with a right click or by Drag&Drop using the Add item dialog.
An explanation of the different Items can be found at track diagram elements.
Rotate
Rotate the complete level by 90°, 180° or 270°.
This option is only available if Rocview is connected to the Rocrail server.
For this operation there is no undo function. It is recommended to make a backup first of the track diagram.
Delete track diagram
This menu item is only provided if the track plan is in the "Edit" mode.
Only the current showed track plan level will removed after a validation.
Overlapping objects
In unfortunatly cases it's possible, that more then one object is placed at the same position in the track plan.
Then it's normaly impossible to locate them and edit it in Rocview.
To get some hints you may restart the plan health check from Rocview to get a short report.
Individual background color
With the track plan context menu an individual background color can be selected: Track plan color

In opposition to the view menu this setting will be permanently saved and is after a reboot effective again.