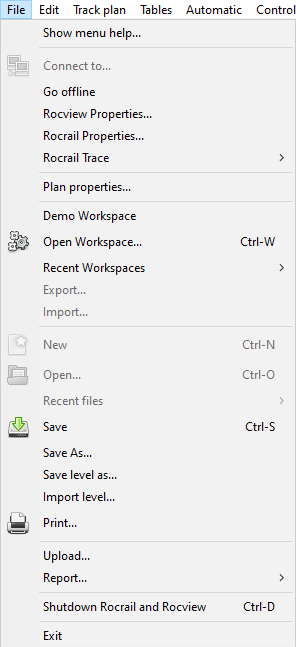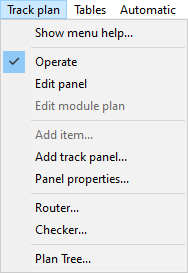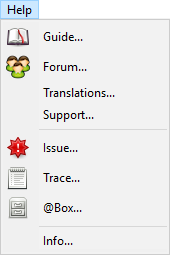Table of Contents
Menu
See also the Rocview Toolbar.
Menus of Rocview: 1)
| File - Edit - Track plan - Tables - Automatic - Control - Programming - Bookmarks - View - Help |
* Note: The menus in Rocview have been supplemented with a "Show menu help" link to this wiki page.
File
Connect to...
If the Rocview is not connected to a server or it should be connected to a different one it can be setup with this dialog.
Go offline
Disconnect from the Rocrail server to be able to edit locally offline.
Rocview properties...
Modify Rocview settings explained in chapter Configuration.
This menu item is in the Rocview menu under Mac OS X.
Rocrail properties...
Most settings are explained in chapter Rocrail configuration.
Note: This option is only available if Rocview is currently connected to a Rocrail server and the Auto mode mode is off.
Server monitor
See: Server monitor
Rocrail Trace
Opens a Sub menu to chose the User Trace level of the Rocrail server.
Plan properties...
- Definition of scale (default 87 for H0)
- Definition of length units (default mm, optional cm)
- Changes the track Plan title and notes for the current layout.
Demo Workspace
Opens the Demo Workspace, saved with the installation.
Open Workspace
Opens a Rocrail Workspace
Recent Workspaces
The last 10 Workspaces are listed for activation.
Export/Import a Workspace
Exporting and importing Workspaces can be used as a copy for a new computer, or as backup.
Export...
Export the current active Workspace with all its sub-directories.
The backup directory is excluded.
A file selection dialog opens in which the target directory must be selected and, if necessary, newly created.
Note: The directory of the new workspace has to exist.
Import...
Import a Workspace and open it.
A file selection dialog opens in which the directory of the to be imported workspace can be selected.
New, Open...
To create or open a track plan, respectively.
See: Create / modify a Track plan
Note: These options are only available if Rocview runs offline, i.e. is not connected to a Rocrail server.
Save
Saves the current track plan.
Tip: The track plan is automatically saved if Rocview and Rocrail are quit.
Save as...
Saves the current track plan under a different name.
Note: If the plan is saved under name different from the current one the path to the file has to be adjusted manually in the rocrail.ini or from the Rocrail properties menu and the server has to be restarted.
Save level as...
- Attention: Saving of a plan level works only in the "notebook" view of Rocview!
The level active / visible in the track plan can be saved as an XML file (level name.xml). A file dialog opens in which the suggested name and the location can be changed.
Note: Level names should not contain characters that interfere with path names, like "/", ".", etc.
Import level...
- Attention: Import of a plan level works only in the "notebook" view of Rocview!
A file dialog opens for selecting an XML Plan file to import a level.
Note: In order to prevent multiple layers from being mixed in the target plan, import files must not contain a complete track plan, but only one level.
For the import of multiple layers, they must be stored individually in separate files.
Steps:
1. Open the track plan containing the desired level(s) in Rocrail.
2. Select the required level by clicking the corresponding tab.
3. Save level as XML with Save level as ... . (E.g., level name.xml)
4. Create a new level for each level to be imported in the target plan. See: Add track panel
5. Select a (still free) destination level and then insert the desired level file with Import level... in it.
Print...
| Please consider the environment before printing. |
Print the selected level or Modular Plan.
This menu item is not available in combination with Docking view and/or AUI view in case of multiple monitors.
Upload...
 The current plan on the server will not be saved after an upload to make it possible to update it. The current plan on the server will not be saved after an upload to make it possible to update it. |
The Rocrail server saves the received file with the name specified in the plan file in its local work directory.
The new plan will be used after it is changed in the General Tab and the server is restarted.
This option should be used by advanced users only!
This option is only available if Rocview is currently connected to a Rocrail server.
Report...
Opens a submenu for selecting report dialogs for "Mobile" or "Accessory decoders" which decoders and addresses are used.
In the reports, the properties dialog of the object can be opened for a selected entry using the Properties… button (alternatively by double-clicking on the entry).
In the Mobile decoder report, a selected object can be opened with the RocPro… button in the RocPro dialog.
The content of the reports can be saved as a CSV file of the objects using the Export button after selecting the desired folder and file name in the file manager.
The files can be opened with the standard CSV application. (LibreOffice, MS Office, Numbers, …)
The lists generated are not sorted; This can then be done with the standard CSV application.
Shutdown Rocrail and exit
Exits Rocview and subsequently the Rocrail server.
Note: This option is only available if Rocview is currently connected to a Rocrail server and the server does not run in Console Mode or runs in a previously opened Workspace.
Exit
Edit
Undo...
The Undo Dialog is only available if there are deleted objects in edit mode.
Find and replace...
The Find and replace Dialog is available so common attributes, dialog fields, can be changed with one click.
Track plan
Operate
This is the default mode enabling to operate objects of the plan like switches, signals and so on.
In this mode, the track plan cannot be modified.
Edit Panel
The edit mode enables editing the current track plan.
This will also activate the Add item dialog.
| In this mode some mouse and keyboard actions are differently mapped as in Operate mode to be able to edit the plan. Also some context menus are different in this mode. |
Edit Module Plan
Mode for editing modular layouts.
Only available if the Plan Type is set to Module plan.
Add item
Opens the "Add item" dialog for adding new symbols to the track plan by Drag&Drop.

- With the left column a category can be selected.
- The symbols are scaled to the used plan panel scale.
- The symbols look&feel are dependent of the selected Theme(s).
- The Accessory category includes default only the symbols for output, text and railroad crossing.
The Accessory Theme must be added on the Rocview SVG Tab to get also the Building symbols. - For the Road category the Roads Theme must be added on the Rocview SVG Tab.
Add track panel
Adds a new track panel with a title and the wanted level.
Delete track diagram
This function is only provided in the context menu of the track plan.
Only the current showed track plan level will removed after a validation.
Panel properties
Displays the properties (name and track plan level) of the current track plan.
Router...
Opens a dialog for selecting options and starting the functions of the router. For details see: Router options.
After selecting the options and clicking on the desired function, the Router starts processing the loaded track plan.
- Note: The screenshots show the default setting of the options, which can be changed for the current session.
Checker...
Opens a dialog for selecting the options and starting the functions of the checker. For details see: Checker options.
The Standard plan check "Check plan health…" needs no selecting of options.
After selecting the options and clicking on the desired function, the Checker starts processing the loaded track plan.
- Note: The screenshots show the default setting of the options, which can be changed for the current session.
Plan tree
Open the Plan tree dialog.
Tables
Automatic
Auto mode
Flips Auto mode on/off.
Home Location
With the home action all locomotives with a Home location set, and which are not already at the home location, will get a command to run to the home location.
The Finder will be used to find a path to the Home location.
Start all locs
Start all locomotives available, or depending on the selection in the Start all filter.
Locomotives in half-auto mode will remain in this mode, and will wait for speed commands.
Resume all locs
Start all locomotives stopped in a previous session.
In auto mode available.
Note: This option is only available if the locs are stopped with this function: Stop all locs
Simulate sensors
Allow with a mouse click to flip the sensor state.
This is default but can be disabled to avoid accidents by an unwanted click in automatic mode.
Activate actions
Enable or disable processing actions and XmlScript.
Stop all locs
Signal all running trains to stop in the current or next block. See also: Resume all locs (from previous session)
In auto mode available.
This has no effect on the staging automation.
Reset
| Global Automatic Reset. |

Soft reset
All active objects will get a (soft) reset signal, and current block reservations will be preserved.
In auto mode available.
Reset all
All active objects will get a (hard) reset signal; block reservations will be reset too!
In auto mode available.
Control
Enable communication
Enable/Disable controller communication. Supported libraries: (so far)
- cbus
- ecos
- p50x (tamsmc, opendcc)
- virtual (Info line only; No impact on functionality.)
- xpressnet
- BiDiB
Emergency break
This will issue an Emergency Break command and switch auto mode off.
If a Command Station does not support Emergency Break it will be translated into a Power Off command.

Start of Day (SoD) >
Init field
To make sure all switches and signals have the right position this command flips them all twice.
All defined signals will be sent a command with the last known state, or 'RED' If no state is available.
See also: Command Line Options and Console Mode
With "init field" the following counters are reset:
- wheel counter
- sensor counter
Query sensors
Request the status of all sensors.
Supported Command Stations:
- CBUS
- LocoNet
- Xpressnet
- BiDiB
Query decoders
Description is coming …
Set reserved routes
In cases of accidents or if while the execution the track voltage was switched off, it may be possible that not all of the commands for reserving routes are complete executed.
If necessary - e.g. after restoration of operability - the commands of already reserved routes can be repeated with this function.
Reset Command Station
Supported CS:
- Tams MC command "x@@"
Save switch position
Set all unlocked switches in its save position.
Normally this is done in the automode, but the manual methode can be used as final position before shutdown the system.
This command can also be used to check if all save positions are correct.
End of Day (EoD)
For fully automatically shutdown and power off the complete system.
After selecting this menu item a password is asked for powering of the system which only sudoers and administrators are allowed to do.
If no password is provided the power off is skipped, and the clients are not informed.
After the Rocrail server got this EoD command the following steps will be taken:
- Switch off the automatic mode.
- Wait until all locos are in idle state. The default EoD Timeout is 60 seconds.
- The clients will receive a shutdown event and will automatically close. (If a password was provided.)
- All connected Command Stations become a halt command with optionally a shutdown request.
- If a password is provided a system power off will be initiated. If successful the PC will shutdown and power off.
Transmit short IDs
Some Command Stations accept Short IDs for use with throttles.
Discover
With MBUS and the ECoS all the locomotive information is downloaded from the command station to Rocrail. Select the option again and the Discover session is terminated.
Fast Clock
Shows a resizable Fast Clock.
MIC (Mouse Control)
Throttle
Switch Control
Routes Control
Programming
Bookmarks
The menu lists the last ten bookmarks as ID and tab name.

The first menu item opens the dialog edit bookmarks .
View
Clear messages
Deletes all messages displayed in the areas Server and Controller.
Language
To select the desired language of the user interface. After reselection, a dialog prompts to restart Rocview.
Zoom
Fit
The zoom value is set automatically for all objects of the choosen Track plan level.
Zoom...
Opens the Zoom dialog:

A slider movement or the buttons [50], [75], [100] act directly or after entry in the Combo box.
If the slider has the input focus, the mouse wheel or cursor keys can also be used. (Windows & Linux)
Loco panel
See Track plan below.
Loco widgets
Activates Loco Widgets.
Track plan
Either the Loco panel (see above) or the track plan can be set hidden for Multiple Rocview instances purpose.
Trace
Shows/hides the window areas with Server and Controller messages.
Disable this option to save resources.
Sort locos by address
When this option is set the sorting is based on the decoder address instead of the identifier "#__".
Loco view filter
Select the visible loco types.
Select Loco Columns
(wxWidgets 3.02 or higher.)
Select the columns to be visible in the Loco Tab.

Columns in the left list are disabled in the loco tab.
Block menu
Show IDs
Show the object IDs in the layout.
Show Counters
Show locked switches
Set switch background to light red in case it is locked.
See Switch Wiring
Show pending switches
Set switch background to red in case it is pending.
See Switch Wiring
Show grid
Tooltip
Toolbar configuration...
Opens the dialog Toolbar configuration to choose the symbols in the toolbar.
Full screen
Activates full screen mode.
Note: On Mac OSX the menu is no longer reachable; Use CMD+U to switch back to normal screen mode.
Track plan color
This sets the default background color for panels which do not have its own background color set. The own panel background colors will be temporary replaced with this one.
After a rocview restart the own panel background color will be used if set, otherwise the default background color is used.
To permanently change the color of a panel the context menu of the track plan panel can be used.
Cascade
Only available in case of Multi Window view and operating system Windows.
Perspectives
The folllowing menu items are only available with Docking (AUI) view.
Save perspective...
Zoom and rotation can be saved for the track plan levels.
An Input dialog for the name of the perspective opens.
Perspectives >
Saved perspectives are offered for selection in the submenu.
default = The perspective used while closing the previous Rocview session; is automatically loaded at Rocview startup.
Export perspective... / Import perspective...
Export or Import of perspectives in or from external xml files.
Show caption
This option is default activated.
Deactivating hides the title bar of the track-plan windows, e.g. To arrange modules vertically seamlessly.

Help
Guide...
Launches the standard browser and opens Rocrail's online manual (this wiki). An active internet connection is required.
Forum...
Launches the standard browser and opens Rocrail's user forum. An active internet connection is required.
Translations...
Launches the standard browser and opens a website containing Rocrail's translations. Requires an active internet connection and a separate subscription.
SupportKey...
Opens the SupportKey Dialog , which also shows the validity period of the SupportKey.
Issue...
Create all needed documents for reporting a problem. See: Create an Issue.
Trace...
See: Trace-Filter
Add note...
See: Server Notes
Show notes...
List up all notes in the @Box dialog.
@Box...
See: @Box
Info...
The Info dialog with Revision information of Rocview and the connected server.
Ubuntu & Menu Icons
To enable menu icons install the "dconf-tools":
sudo apt-get install dconf-tools
Call dconf with the following parameters:
dconf write /org/gnome/desktop/interface/menus-have-icons true
| Tested with Ubuntu 12.04 and 13.10. |