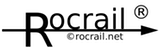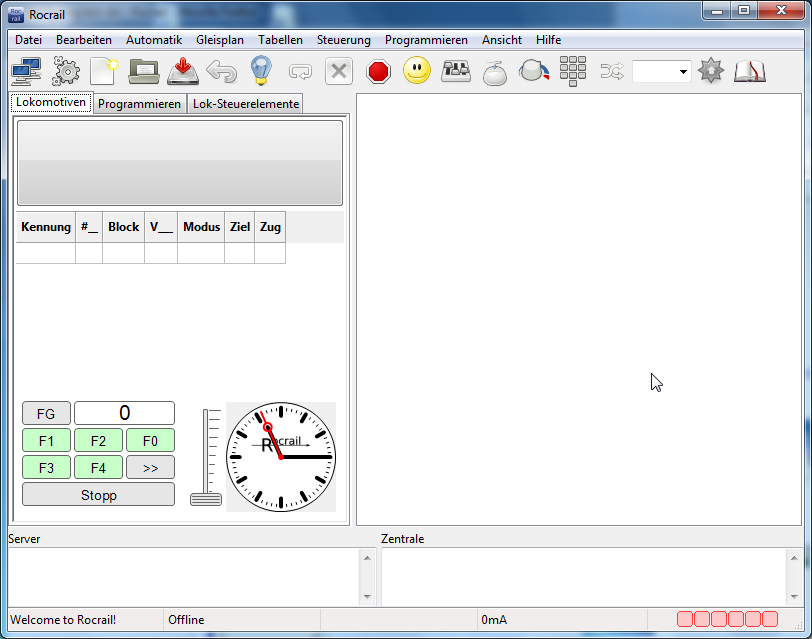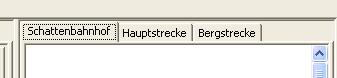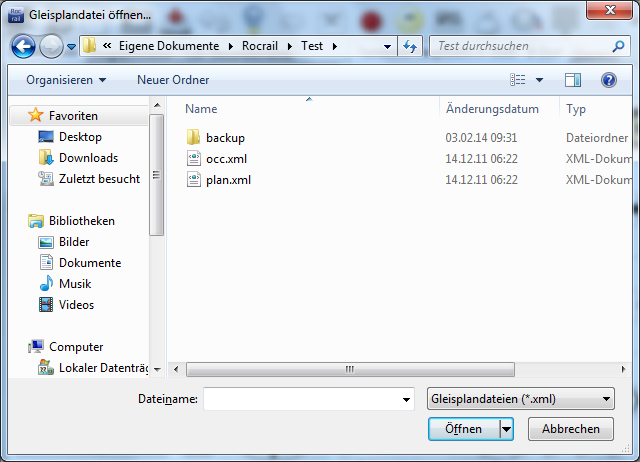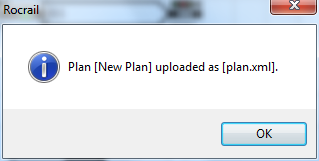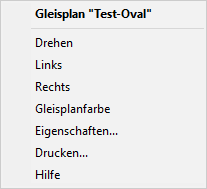Table of Contents
Erstellen/Bearbeiten eines Gleisplans
Erstellen eines Gleisplans
Das Erstellen eines Gleisplans kann entweder in Offline oder in Online Modus erfolgen.
Rocview im offline-Modus
Gleisplan hinzufügen...
Menü → Gleisplan → Gleisplan hinzufügen…
und
Menü → Gleisplan → Gleisplan-Eigenschaften
öffnen den Dialog "Gleisplan-Eigenschaften":
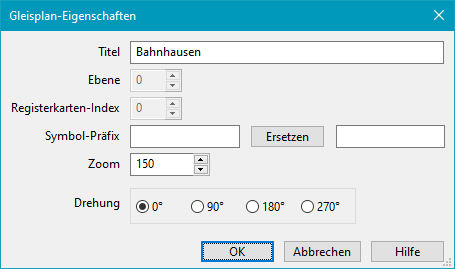
Titel
Als Titel ist der Name des Gleisplans einzugeben. Dieser erscheint hinterher als Beschriftung der Register-Karte.
Ebene
Die Ebene ist die Etage im vertikalen Aufbau der Anlage, in der die Objekte des Gleisplans positioniert sind. Der Schattenbahnhof käme also auf Ebene 0, die Bergbahn auf die höchste Ebene.
Hinweis: Die Ebenen-Nummer ist ein fester Index und kann nur bei Erzeugen der Ebene ("Gleisplan hinzufügen") eingestellt werden.
Soll der Index einer bestehenden Ebene geändert werden, kann das nur durch Verschieben der Ebene mit der manuellen Prozedur "Gleisplanebene verschieben" erfolgen.
Registerkarten-Index
Nur Anzeige der mit "Kontext-Menü → Links/Rechts" eingestellten Registerkarten-Position. Wenn die Position unverändert ist, wird -1 angezeigt.
Symbol-Präfix
Wenn ein Symbol-Präfix definiert ist, wird dieses dem Vorschlag im Kennungs-Dialog vorangestellt bzw. der Vorschlag wird dem Objekt direkt als Kennung zugewiesen.
Ersetzen
Ersetzt das im rechten Textfeld eingestellte Präfix durch das im linken Feld.
Drehung
Nur wirksam bei der Andocken-(AUI)-Ansicht
Der Dialog kann auch zur Bearbeitung eines geöffneten Gleisplans aufgerufen werden:
- Menü → Gleisplan → Gleisplan Eigenschaften
- freier Raster in der Gleisplangrafik Kontext-Menü → Eigenschaften
Nach Klick auf OK werden die Register-Karten aktualisiert. Das Ergebnis sieht dann so aus:
Im Kontext-Menü des Gleisplans kann mit Links/Rechts die Position der dargestellten Ebene in der Reihenfolge der Registerkarten geändert werden. Der Registerkarten-Index zeigt die eingestellte Position.
Nun kann der Gleisplan über "Datei / Speichern unter" im Dateisystem des Clients als .xml-Datei abgespeichert werden.
Wenn der Rocrail-Client auf dem selben Rechner läuft wie der Rocrail-Server, ist es angebracht die Gleisplan-Datei im Arbeitsverzeichnis des Rocrail-Servers abzuspeichern.
Einen Gleisplan auf den Server laden
Diese Funktion wird benötigt, wenn der Rocrail-Server und Rocview auf verschiedenen Rechnern laufen. Alternativ kann der Gleisplan natürlich auch mit den Bordmitteln des Betriebssystems in das Arbeitsverzeichnis des Rocrail-Servers kopiert werden. Um einen Gleisplan auf den Server zu laden muss der Rocrail-Server gestartet sein. In Rocview wird nun über Menü "Datei → Hochladen" das Dialogfenster "Gleisplandatei öffnen" aufgerufen.
Hier wird die hochzuladende Gleisplan-Datei ausgewählt. Nach Klick auf öffnen wird die Datei unter dem gleichen Namen im Arbeitsverzeichnis des Rocrail-Servers gespeichert. Ein Info-Fenster bestätigt den Vorgang.
Nach Klick auf den OK Button ist der Vorgang abgeschlossen.
Nun muss dem Server mitgeteilt werden, dass er beim nächsten Start die neue Gleisplan-Datei verwenden soll. Dazu Rocview beenden, Rocrail und anschließend Rocview starten. Dadurch verbindet sich Rocview mit Rocrail. Unter "Datei → Rocrail Eigenschaften …" wird in der Register-Karte "Allgemein" der Name der neuen Gleisplandatei eingetragen.
Um den neuen Gleisplan zu aktivieren, ist es nötig, den Rocrail-Server neu zu starten.
Bearbeiten eines Gleisplans
Ein Gleisplan kann im Online- als auch im Offline-Modus, also ohne Verbindung zum Rocrail-Server bearbeitet werden.
Im Online-Modus kann der gerade verwendete Gleisplan bearbeitet werden, im Offline-Modus ein beliebiger im Dateisystem gespeicherter Gleisplan.
Im Offline-Modus muss über "Datei → Öffnen…" ein vorhandener Gleisplan geladen oder über "Datei → Neu" ein neuer Gleisplan erstellt werden.
Im Online-Modus genügt ein Klick auf "Gleisplan → Plan bearbeiten", um in den Bearbeitungs-Modus zu gelangen.
Die Option Kennungs-Dialog öffnen in "Datei → Rocview-Eigenschaften…" bestimmt die zwei Arten, Objekt-Kennungen zu definieren:
- Es erfolgt eine automatische Vergabe der Kennung für ein neues Objekt
- Ein Dialog wird geöffnet, der die automatische Kennung als Vorschlag anbietet, der übernommen oder geändert werden kann.
Einzelheiten in der Options-Beschreibung.


Im Bearbeitungs-Modus können Symbole des Gleisplans hinzugefügt oder geändert werden.
Mit dem Dialog Symbol hinzufügen ist das auch per Drag&Drop möglich.
| Gleisplan-Modus "Bearbeiten" | |
|---|---|
 |  |
| Gleisplan-Kontext-Menü (Rechtsklick auf freiem Raster) | Objekt-Kontext-Menü (Rechtsklick auf Objekt) |
Eine Erläuterung der verschiedenen Objekte eines Gleisplans ist im Kapitel Objekte eines Gleisplans zu finden.
Kontext-Menü (Plan bearbeiten)
Objekte
An der Rasterposition wird ein Objekt des angeklickten Typs positioniert.
Drehen

Dreht die komplette Ebene permanent um 90°, 180° oder 270°.
Diese Option ist nur verfügbar, wenn Rocview mit dem Rocrail-Server verbunden ist.
Für diesen Vorgang gibt es keine "Rückgängig"-Funktion.
- Es wird empfohlen, vorher ein Backup des Gleisplans vorzunehmen.
- Tipp:
Wenn diese permanente Drehung nicht unbedingt erforderlich ist, sollte besser das Drehen im Modus "Bedienung" erfolgen.
Dabei bleiben die Objektdaten in der Plandatei unverändert.
Auswählen
Der Auswahl-Dialog wird geöffnet.
Gleisplan löschen
Dieser Menü-Punkt wird nur im Modus "Gleisplan bearbeiten" angeboten.
Nur die gerade angezeigte Gleisplan-Ebene wird nach einer Sicherheitsabfrage gelöscht.
Überlappende Objekte - "Gesundheits-Check"
Befinden sich mehrere Objekte fehlerhaft an gleicher Position im Gleisplan, kann das in der Regel nicht über die grafische Oberfläche ermittelt und bearbeitet werden.
Durch erneutes Plankonsistenz prüfen lassen sich ggf. einige Hinweise zu problematischen Objekten auflisten.
Kontext-Menü (Bedienung)
Drehen 0° 90° 180° 270°
Wenn sich z.B. der Bildschirm nicht auf der Grund-Seite der Planausrichtung befindet, kann hiermit die Ansicht des Gleisplans gedreht werden, damit sie zur Sicht auf die Anlage passt.
- Die Daten der Objekte werden nicht geändert.
- Siehe auch Perspektive speichern/laden
Links/Rechts
Ist in der Gleisplanansicht "Andocken (AUI)" ohne Funktion.
Die dargestellte Ebene wird auf eine andere Registerkarte verschoben:
Der Index der Registerkarte wird in der plan.xml-Datei gespeichert.
Gleisplanfarbe
Hiermit kann eine individuelle Hintergrund-Farbe ausgewählt werden:
Im Gegensatz zum Menü Ansicht wird diese Einstellung gespeichert und ist auch nach einem Neustart wirksam.
Eigenschaften...
Öffnet den Eigenschafts-Dialog
Drucken...
Öffnet den Drucken-Dialog des Betriebssystems.
Hilfe
Öffnet diese Wiki-Seite im Standard-Browser.