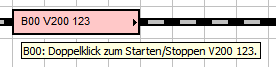Table of Contents
Rocview: Menü
- Suchbegriffe: Lokbedienfeld filtern, sortieren
Siehe auch Rocview-Werkzeugleiste.
Menü-Leiste in Rocview: 1)
| Datei - Bearbeiten - Gleisplan - Tabellen - Automatik - Steuerung - Programmieren - Lesezeichen - Ansicht - Hilfe |
- Hinweis: Ab Rev. 2.1.2354+ sind die Menüs um den Link "Menühilfe anzeigen…" zu dieser Wiki-Seite ergänzt.
Menü Datei
Verbinden mit...
Falls Rocview nicht mit einem Server verbunden ist, oder mit einem anderen, als dem aktuellen Server verbunden werden soll, so kann dies mit diesem Dialog eingestellt werden.
Serververbindung trennen
Beendet die Verbindung zum Server, um offline lokal editieren zu können.
Rocview Eigenschaften...
Zum Modifizieren der Eigenschaften von Rocview wie unter Rocview-Eigenschaften einstellen beschrieben.
Dieser Menü-Punkt ist im Rocview-Menü unter Mac OS X.
Rocrail Eigenschaften...
Die meisten Einstellungen sind im Kapitel Konfiguration von Rocrail beschrieben.
Hinweis: Diese Option ist nur verfügbar, wenn Rocview mit einem Rocrail-Server verbunden und der Automatikmodus ausgeschaltet ist.
Server-Monitor
Siehe Server-Monitor.
Rocrail Trace
Öffnet ein Untermenü zur Auswahl der Benutzer-Trace-Ebenen des Rocrail-Servers.
Problemfall aktiviert die Trace-Ebenen, die für die Erzeugung eines Problemfalls benötigt werden.

Plan-Eigenschaften...
- Definition des Maßstabes (default 87 für H0)
- Definition der Längeneinheit (default mm, optional cm)
- Zur Änderung von Plan-Name und Notizen des aktuellen Gleisplanes.
Demo-Arbeitsbereich
Öffnet den mit der Installation gespeicherten Demo-Plan.
Arbeitsbereich öffnen...
Zum Öffnen eines Arbeitsbereiches.
Letzte Arbeitsbereiche >
Die letzten 10 geöffneten Arbeitsbereiche werden zur Auswahl gelistet.
Exportieren...
Exportiert den aktiven Arbeitsbereich mit allen Unter-Verzeichnissen, z.B. als Kopie für einen neuen Computer oder als Backup.
Das Backup-Verzeichnis ist vom Export ausgenommen.
Es wird ein Datei-Auswahl-Dialog geöffnet in dem das Ziel-Verzeichnis ausgewählt und ggf. zuvor neu angelegt werden kann.
Import...
Importiert einen Arbeitsbereich in drei Schritten:
- Öffnen eines Datei-Dialog zur Auswahl des zu importierenden Verzeichnisses.
- Öffnen eines Datei-Dialog zur Auswahl eines Verzeichnisses als neuer Arbeitsbereich und Speichern des Imports.
- Zuletzt wird automatisch der Rocrail-Server mit dem neuen Arbeitsbereich startet.
Hinweis: Diese Option ist deaktiviert (ausgegraut), solange Rocview mit einem Rocrail-Server verbunden ist.
Neu, Öffnen...
Zum Erstellen eines neuen bzw. öffnen eines vorhandenen Gleisplanes.
Siehe auch unter Erstellen / Bearbeiten eines Gleisplanes.
Hinweis: Diese Optionen sind nur verfügbar, wenn Rocview offline ist, d. h. augenblicklich nicht mit einem Rocrail-Server verbunden ist!
Speichern
Speichert den aktuellen Gleisplan unter seinem augenblicklichen Namen.
Tipp: Der Gleisplan wird beim Beenden von Rocview und Rocrail automatisch gespeichert.
Speichern unter...
Speichert den aktuellen Gleisplan in eine andere Datei.
Hinweis: Wird die Plan-Datei unter einem anderem als dem aktuellen Namen gespeichert, so müssen die Pfadangaben in der rocrail.ini bzw. über das Menü Datei -> Rocrail Eigenschaften... entsprechend angepasst werden, damit der Server Zugriff auf die so gespeicherte Datei hat!
Ebene speichern als...
- Achtung: Ebenen speichern funktioniert nur in der "Notebook"-Ansicht von Rocview!
Die im Gleisplan aktive / sichtbare Ebene kann als XML-Datei (Ebenenname.xml) gespeichert werden.
Es öffnet sich ein Datei-Dialog, in dem der vorgeschlagene Name und der Speicherort geändert werden kann.
Ebene importieren...
- Achtung: Ebenen importieren funktioniert nur in der "Notebook"-Ansicht von Rocview!
Es öffnet sich ein Datei-Dialog zur Auswahl einer XML-Plandatei zum Import einer Ebene.
Hinweis:
Um im Ziel-Plan das Vermischen mehrerer Ebenen zu verhindern, dürfen Import-Dateien keinen kompletten Gleisplan, sondern nur eine Ebene enthalten.
Für den Import mehrerer Ebenen müssen diese jeweils einzeln in separaten Dateien gespeichert werden.
Schritte:
1. Den Gleisplan, der die gewünschte(n) Ebene(n) enthält, in Rocrail öffnen.
2. Die gewünschte Ebene durch Klick auf die entsprechende Registerkarte auswählen.
3. Mit Ebene speichern als... als XML speichern. (z.B. Ebenenname.xml)
4. Im Ziel-Plan für jede zu importierende Ebene eine neue Ebene anlegen. Siehe: Gleisplan hinzufügen...
5. Eine (noch freie) Ziel-Ebene auswählen und dann die gewünschte Ebenen-Datei mit Ebene importieren... darin übernehmen.
Drucken...
| Vor dem Drucken bitte die Einstellungen der PC-Umgebung berücksichtigen. |
Druckt die ausgewählte Gleisplan-Ebene oder den Modul-Plan.
Dieser Menüpunkt ist nicht verfügbar in Kombination mit Andocken AUI und/oder AUI-Ansicht bei mehreren Monitoren.
Hochladen...
 Der aktuelle Plan auf dem Sever wird nach einem Hochladen nicht gespeichert, damit ein Aktualisieren moglich ist. Der aktuelle Plan auf dem Sever wird nach einem Hochladen nicht gespeichert, damit ein Aktualisieren moglich ist. |
Der Rocrail-Server speichert eine erhaltene Datei unter dem in der Gleisplandatei angegebenen Namen in seinem lokalen Arbeitsverzeichnis.
Der neue Plan kann verwendet werden, nachdem der Name in Eigenschaften von Rocrail geändert und der Server neu gestartet wurde.
Hinweis: Diese Option sollte nur von fortgeschrittenen Benutzern verwendet werden!
Hinweis: Diese Option ist nur verfügbar, wenn Rocview mit einem Rocrail-Server verbunden ist.
Bericht...
Öffnet ein Submenü zur Auswahl von Berichts-Dialogen für "Mobil-" oder "Zubehördekoder" welche Dekoder und Adressen verwendet werden.
In den Berichten kann über Schaltfläche Eigenschaften für einen ausgwählten Eintrag der Eigenschafts-Dialog des Objekts geöffnet werden (alternativ durch Doppelklick auf den Eintrag).
Im Mobildekoder-Bericht kann ein ausgewähltes Objekt mit Schaltfläche RocPro im RocPro-Dialog geöffnet werden.
Der Inhalt der Berichte kann über Schaltfläche Exportieren nach Auswahl von gewünschtem Ordner und Dateinamen im Dateimanager als CSV-Datei der Objekte gespeichert werden.
Die Dateien können mit der Standard-CSV-Applikation geöffnet werden. (LibreOffice, MS-Office, Numbers, …)
Die erzeugten Listen sind nicht sortiert; das kann dann mit der Standard-CSV-Applikation erfolgen.
Rocrail und Rocview beenden
Beendet Rocview und anschließend den Rocrail-Server.
Hinweis: Diese Option ist nur verfügbar, wenn Rocview momentan mit einem Rocrail-Server verbunden ist und der Server nicht im Konsolen-Modus oder einem zuvor geöffneten Arbeitsbereich läuft.
Beenden
Menü Bearbeiten
Rückgängig machen
Der Rückgängig-Dialog ist nur verfügbar, wenn im Bearbeiten-Modus zuvor gelöschte Objekte vorhanden sind.
Suchen und ersetzen...
Menü Gleisplan
Bedienung
Der Standard-Modus, in dem die Objekte des Gleisplanes (Weichen, Signale, etc.) bedient werden können.
In diesem Modus ist der Gleisplan gegen versehentliche Änderungen gesperrt.
Plan bearbeiten
Der Bearbeitungs-Modus für den aktuellen Gleisplan wird aktiviert und der Dialog Symbol hinzufügen geöffnet.
| Um den Plan bearbeiten zu können, werden in diesem Modus einige Maus- und Tastaturaktionen anders zugeordnet, als im Bedien-Modus. Auch einige Kontextmenüs sind in diesem Modus anders. |
Modulplan bearbeiten
Zum Bearbeiten eines Modulplanes.
Nur verfügbar, wenn ein Modulplan geladen ist bzw. der Gleisplan-Typ auf Modulplan eingestellt wurde.
Symbol hinzufügen...
Öffnet den Dialog "Symbol hinzufügen", womit dem Gleisplan neue Symbole per Drag&Drop hinzugefügt werden können.
- Mit der linken Spalte können Kategorien ausgewählt werden.
- Die Symbole sind auf den Zoomwert des Gleisplans skaliert.
- Aussehen und Eindruck der Symbole ist von den ausgewählten Themen abhängig.
- Die Kategorie "Zubehör" enthält standardmäßig nur Symbole für Ausgänge, Texte und Bahnübergänge.
Um auch Gebäude-Symbole zu erhalten, muss das Zubehör (Accessory)-Thema auf der Rocview-SVG-Registerkarte hinzugefügt sein. - Für die Symbole in der Kategorie "Straße" muss das Straßen (Roads)-Thema auf der Rocview-SVG-Registerkarte hinzugefügt sein.
Alternative mit aktivierter Option Mit Bild-Cursor bearbeiten:
- Ein durch Mausklick markiertes Symbol ist bei Bewegen über den Plan als Mauszeiger sichtbar und wird durch Klick in den Raster positioniert.
- Der Mauszeiger wird durch Schaltfläche "X" oder mit Focus auf dem Plan durch "Esc"-Taste oder rechten Mausklick zurückgesetzt.
- Drag&Drop funktioniert nicht bei dieser Option, es sind aber auch Touchscreens verwendbar.
- Dieses Video zeigt die Funktion der Option
Gleisplan hinzufügen...
Öffnet den Dialog Gleisplan-Eigenschaften (Name und Gleisplanebene) für den neuen Gleisplan.
Gleisplan Eigenschaften...
Öffnet den Dialog Gleisplan-Eigenschaften (Name und Gleisplanebene) des aktuellen Gleisplanes.
Router...
Öffnet einen Dialog zur Auswahl der Optionen und den Start der Funktionen des Routers. Für Einzelheiten siehe: Optionen des Routers.
Nach Auswahl der Optionen und Mausklick auf die gewünschte Funktion startet der Router die Bearbeitung des geladenen Gleisplans.
- Hinweis: Die Screenshots zeigen die Standardeinstellung der Optionen, die für die laufende Sitzung geändert werden kann.
Prüfer...
Öffnet einen Dialog zur Auswahl der Optionen und den Start der Funktionen des Prüfers. Für Einzelheiten siehe: Optionen des Prüfers.
 |  |
| Prüfer-Dialog "Erweiterte Plankonsistenzprüfung" | Prüfer-Dialog "Bereinigung inkonsistenter Einträge" |
Die Standard-Planprüfung "Plankonsistenz prüfen…" benötigt keine Auswahl von Optionen.
Nach Auswahl der Optionen und Mausklick auf die gewünschte Funktion startet der Prüfer die Bearbeitung des geladenen Gleisplans.
- Hinweis: Die Screenshots zeigen die Standardeinstellung der Optionen, die für die laufende Sitzung geändert werden kann.
Plan-Baum
Menü Tabellen
Menü Automatik
Automatikmodus
Wechselt den Status des Automatikmodus aus/ein.
Alle Loks/Züge starten
Untermenü:

Startet alle verfügbaren Loks oder abhängig von der Auswahl in Start mit allen Filtern. Nur im Automatik-Betrieb aktiv.
Lokomotiven im Halbautomatikmodus bleiben in diesem Modus und warten auf Geschwindigkeitsbefehle.
Heimat-Standort
Untermenü:

Alle passenden Loks (siehe Finder) oder nur die dem Start mit allen Filtern entsprechenden Loks erhalten einen Befehl, zum Heimat-Standort zu fahren.
Alle Loks virtuell starten
Siehe Virtuelle Automatik
Alle Loks/Züge wieder starten
Startet alle Züge, die in der letzten Sitzung gestoppt wurden. Nur im Automatik-Betrieb aktiv.
Hinweis: Diese Option ist nur verfügbar, wenn alle Loks mit der Funktion Alle Loks stoppen angehalten wurden.
Rückmelder simulieren
Erlaubt, dass der Rückmelder-Status mit einem Maus-Klick geändert werden kann.
Ist standard-mäßig aktiv, kann aber deaktiviert werden, um im Auto-Modus Unfälle durch einen unbeabsichtigten Klick zu verhindern.
Ist nur in den Zentralen-Bibliotheken realisiert, die in Spalte "manually sensor release" mit " Y " markiert sind.
Aktionen aktivieren
Aktiviert oder deaktiviert die Verarbeitung von Aktionen und XmlScripts.
Alle Loks stoppen
Alle Züge erhalten den Befehl, im nächsten Block anzuhalten, bzw. aus dem aktuellen Block nicht los zu fahren. Nur im Automatik-Betrieb aktiv.
Siehe auch: Alle Züge wieder starten (von vorheriger Sitzung)
Dies hat keinen Einfluss auf die Automatik in Aufstellblöcken.
Zurücksetzen
| Globales Zurücksetzen der Automatik. |

Zurücksetzen; außer Blockbelegung
Ein (Soft)-Reset für alle aktiven Objekte, wie Blockreservierungen und fahrende Loks. Die aktuellen Block-Reservierungen werden beibehalten!.
Nur im Automatik-Betrieb verfügbar.
Alles zurücksetzen
Ein (Hard)-Reset für alle aktiven Objekte. Die Block-Reservierungen werden ebenfalls zurückgesetzt!
Nur im Automatik-Betrieb verfügbar.
Menü Steuerung
Gleisspannung ein
Ein- und Ausschalten der Gleisspannung.
Kommunikation aktivieren
Aktiviert/deaktiviert die Kommunikation mit der Zentrale. Unterstützt diese Biblotheken: (bisher)
- cbus
- ecos
- p50x (tamsmc, opendcc)
- virtual (Nur Info-Zeile; Keine Auswirkung auf die Funktionalität.)
- xpressnet
- BiDiB
Not-Halt
Im Automatik-Modus wird ein Nothalt-Befehl gesendet.
Wenn eine Zentrale keinen Nothalt unterstützt, wird es in einen "Gleisspannung AUS"-Befehl übersetzt.

Gleisspannungs-Steuerung...
Der Steuer-Dialog des Power-Manager wird geöffnet.
Betriebsbeginn
Anlage initialisieren
Um sicherzustellen, dass sich alle Weichen und Signale tatsächlich in der Position befinden, die auf dem Gleisplan angezeigt wird, werden sie mit diesem Befehl zweimal umgeschaltet.
Alle definierten Signale erhalten einen Befehl entsprechend des letzten bekannten Status oder 'ROT', wenn kein Status verfügbar ist.
Siehe auch: Kommandozeilenoptionen und Konsolen-Modus sowie die Rocrail-Einstellungen zur Initialisierung.
Folgende Zähler werden beim Intitialisieren zurückgestellt:
- Achs-Zähler
- Rückmelder-Zähler
Rückmelder abfragen
Alle Rückmelder-Adressen werden abgefragt und im Gleisbild aktualisiert.
Unterstützte Zentralen:
- CBUS
- LocoNet
- Xpressnet
- BiDiB
Dekoder abfragen
Beschreibung kommt noch …
Reservierte Fahrstraßen stellen
Bei der Einstellung von Fahrstraßen werden z.B. durch Havarien oder Abschaltungen der Gleisspannung die Befehle evtl. nicht vollständig ausgeführt. Mit dieser Funktion können nach Wiederherstellung der Betriebsfähigkeit die Befehle bereits reservierter Fahrstraßen wiederholt werden.
Zentrale zurücksetzen
Unterstützte Zentrale:
- Tams MC Befehl "X@@"
Sichere Weichenlage
Stellt alle unverschlossenen Weichen in ihre sichere Position.
Normalerweise geschieht dies im Automodus, aber die manuelle Methode kann als Endposition vor dem Herunterfahren des Systems verwendet werden.
Dieser Befehl kann auch verwendet werden, um zu prüfen, ob alle Sicheren Weichenlagen korrekt sind.
Betriebsende... (EOD)
Für vollautomatisches Beenden und Ausschalten des gesamten Systems.
Nach Auswahl dieses Menüpunkts wird ein Passwort für das Ausschalten des Systems abgefragt, was nur Sudos und Administratoren erlaubt ist.

Wenn kein Passwort angegeben wurde, wird das Ausschalten (Schritt 5) übersprungen und die Clients werden nicht informiert.
Nachdem der Rocrail-Server diesen Betriebsende-Befehl erhalten hat, werden folgende Schritte ausgeführt:
- Beenden des Automatik-Modus.
- Warten, bis alle Loks im Leerlauf-Status sind. Die voreingestellte Betriebsende-Auszeit beträgt 60 Sekunden.
- Die Clienten empfangen ein Herunterfahren-Ereignis und werden automatisch geschlossen, wenn ein Passwort empfangen wurde.
- Alle angeschlossenen Zentralen erhalten einen Halt-Befehl mit einer optionalen Anforderung zum Herunterfahren.
- Wenn ein Passwort angegeben wurde, wird das Ausschalten des Systems gestartet. Wenn das erfolgreich ist, wird der PC heruntergefahren und ausgeschaltet.
Rückmelder-Monitor...
Öffnet den Dialog des Rückmelder-Monitors
Wettbewerb...
Öffnet den Wettbewerb-Dialog
Bildfahrplan...
Öffnet den Bildfahrplan-Dialog als dynamische Ansicht in einem eigenen Fenster.
Kurz-Kennungen übertragen
Einige Zentralen verwenden Kurz-Kennungen für die Verwendung mit externen Fahrreglern.
Entdecken
Mit MBUS und ECoS werden alle Lokinformationen von der Zentrale auf Rocrail heruntergeladen. Diese Option erneut auswählen um den Entdecken-Vorgang zu beenden.
Gast-Lok...
Öffnet den Dialog zur Anmeldung einer Gast-Lok
Befehls-Recorder...
Öffnet den Befehls-Recorder-Dialog
Modelluhr...
Zeigt eine in der Größe änderbare Modellzeituhr.
Fahrdienstleiter und Züge...
Der Fahrdienstleiter-Dialog wird geöffnet.
MIC...
Der Maussteuerungs-Dialog wird geöffnet.
Fahrregler...
Der Fahrregler-Dialog wird geöffnet.
Weichensteuerung...
Der Weichensteuerungs-Dialog wird geöffnet.
Fahrstraßensteuerung...
Menü Programmieren


Spezielle Programmier- und Einstell-Dialoge.
Menü Lesezeichen
Das Menü listet die letzten zehn Lesezeichen als Kennung und Registerkarten-Name.

Der erste Menü-Punkt öffnet den Dialog Lesezeichen bearbeiten.
Menü Ansicht
Meldungen löschen
Löscht alle Meldungen, die Rocview in den Bereichen Server und Zentrale anzeigt.
Sprache
Zur Auswahl der gewünschten Sprache der Benutzeroberfläche. Nach einer Neuauswahl fordert ein Dialog zum Neustart von Rocview auf.
Zoom >
Es öffnet sich dieses Untermenü:

Hiermit kann die Darstellungsgröße der Gleisplanobjekte eingestellt werden.
25% ... 100%
Feste Zoomwerte.
Anpassen
Der Zoomwert wird für alle Objekte der gewählten Gleisplan-Ebene automatisch passend eingestellt.
Zoom...
Öffnet den Zoom-Dialog:

Eine Schieber-Bewegung oder die Schaltflächen [50], [75], [100], [150], [200] wirken direkt bzw. nach Eingabe im Kombinationsfeld.
Wenn der Schieber den Eingabefokus hat, können auch das Mausrad oder die Cursortasten verwendet werden. (Windows & Linux)
Drehen >
Lok-Bedienfeld
Für mehrere Instanzen von Rocview kann das Lok-Bedienfeld ausgeblendet werden, wenn der Gleisplan eingeblendet ist.
Lok-Steuerelemente
Aktivierung der Lok-Steuerelemente / "Widgets"
Gleisplan
Für mehrere Instanzen von Rocview kann der Gleisplan ausgeblendet werden, wenn das Lok-Bedienfeld eingeblendet ist.
Trace
Die Trace-Fenster von Server u. Zentrale ein-/ausblenden.
Diese Option abschalten, um Resourcen zu sparen.
Loks nach Adresse sortieren
Bei gesetzter Option erfolgt die Sortierung anstelle der Kennung nach der Dekoder-Adresse "#__"
Lokanzeigefilter
Lok-Spalten auswählen
(wxWidgets 3.02 oder höher.)
Dialog zur Auswahl der sichtbaren Spalten in der Tabelle der Loksteuerung.

Spalten der linken Liste sind in der Lok-Steuerung ausgeblendet.
Blockmenü
Beschriftungen anzeigen
Im Untermenü kann die Anzeige der Kennungen oder Adressierungen von Objekten im Gleisplan, wie z. B. Weichen, Signalen und Rückmeldern aktiviert oder deaktiviert werden.
Zähler anzeigen
Die Zählerwerte von Rückmeldern werden formatiert als Zähler,Wagenzähler,Achszähler angezeigt.
Zeige verschlossene Weichen
Der Verschluss einer Weiche wird durch einen hellroten Hintergrund des Symbols angezeigt.
Zeige anstehende Weichen
Das Anstehen2) einer Weiche wird durch einen roten Hintergrund des Symbols angezeigt.
Raster einblenden
Zum Ein- / Ausblenden eines Rasters. Das Raster ist besonders bei der Bearbeitung eines Gleisplanes eine wertvolle Hilfe zum Ausrichten der Objekte.
Tooltip
Werkzeugleisten-Konfiguration
Öffnet den Dialog Werkzeugleisten-Konfiguration zur Auswahl der Symbole in der Werkzeugleiste.
Vollbild
Aktiviert / Deaktiviert die Vollbilddarstellung von Rocview.
Hinweis: Unter Mac OSX ist das Menü nicht mehr erreichbar. CMD + U für die Rückkehr zum Normal-Bild verwenden.
Gleisplanfarbe
Hiermit wird die Standard-Hintergrundfarbe für Ebenen festgelegt, für die keine eigene Hintergrundfarbe festgelegt ist. Die eigenen Hintergrundfarben von Ebenen werden vorübergehend durch diese ersetzt.
Nach einem Rocview-Neustart wird wieder die eigene Hintergrundfarbe der Ebene verwendet, sofern sie definiert ist, andernfalls wird die Standard-Hintergrundfarbe verwendet.
Um die Hintergrundfarbe einer Ebene dauerhaft zu ändern, ist das Gleisplan-Kontextmenü zu verwenden.
Status-Lampen
Aktivieren der Status-Lampen in der Statusleiste.
Kaskadieren
Ist nur beim Betriebs-System Windows vorhanden.
Kann nur bedient werden, wenn die Multi-Fenster-Ansicht eingestellt ist.
Perspektiven
Die folgenden Menüpunkte sind nur mit Andocken(AUI)-Ansicht verfügbar.
Perspektive speichern...
Für die Gleisplan-Ebenen können Zoom und Drehung gespeichert werden.
Es wird ein Eingabe-Dialog für die Bezeichnung der Perspektive geöffnet.
Perspektiven >
Im Sub-Menü werden gespeicherte Perspektiven zur Auswahl angeboten.
default = Die bei Beenden der vorherigen Rocview-Sitzung verwendete Perspektive; wird beim Start automatisch geladen.
Perspektive exportieren... / importieren...
Export bzw. Import von Perspektiven in bzw. aus externen xml-Dateien.
Fenstertitel anzeigen
Die Option ist standardmäßig aktiviert.
Durch deaktivieren wird die Titelleiste der Gleisplan-Fenster ausgeblendet, um z.B. Module vertikal nahtlos anzuordnen.

Menü Hilfe
Handbuch...
Link zum Online-Handbuch (Wiki) von Rocrail (Internetverbindung erforderlich).
Forum...
Link zum Rocrail-Forum (Internetverbindung erforderlich).
Übersetzungen...
Link zu den Übersetzungen von Rocrail. Für angemeldete Benutzer ist es auf diesen Seiten möglich, Ergänzungen und Verbesserungen an den Übersetzungen vorzunehmen (Internetverbindung erforderlich).
Unterstützung...
Öffnet den Unterstützungs-Dialog, der auch die Gültigkeitsdauer des Unterstützungs-Schlüssels anzeigt.
Notiz hinzufügen...
Öffnet den Dialog Notiz hinzufügen.
Notiz anzeigen...
Öffnet den Dialog @Box mit der Kategorie "Notizen".
@Box...
Siehe: @Box
Problemfall...
Der Dialog für das Dokumentieren eines Problemfalls wird geöffnet.
Trace...
Siehe: Trace-Filter
Info...
Öffnet das Rocview-Info-Fenster, in dem u.a. die verwendete Version von Rocrail und Lizenzinformationen angezeigt werden.