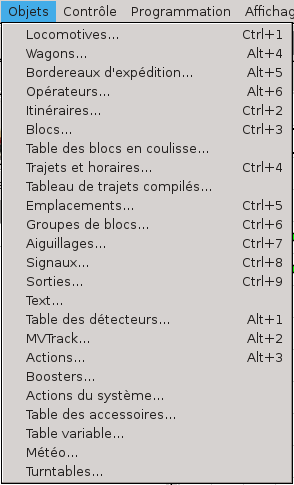Table of Contents
Menu
Voir également la Barre d'outils Rocview.
Menus de Rocview: 1)
| Fichier - Édition - Plan des voies - Objets - Automatique - Contrôle - Programmation - marque-pages - Affichage - Aide |
* Note: Les menus dans Rocview ont été complétés par un lien "Afficher le menu aide" vers cette page wiki.
Fichier
Se connecter...
Si Rocview n'est pas connecté à un serveur ou si il devrait être connecté à un autre, cela peut être configuré avec cette fenêtre.
Utiliser hors ligne
Se déconnecte du serveur Rocrail afin de l'éditer localement hors-ligne.
Propriétés de Rocview...
Modifie les réglages de Rocview comme expliqué dans le chapitre Configuration.
Cet élément de menu est dans le menu "Rocview" sous Mac OS X.
Propriétés de Rocrail...
La plupart de ces réglages sont expliqués dans le chapitre Configuration de Rocrail.
Note: cette option est seulement disponible si Rocview est actuellement connecté à un serveur Rocrail et que le Mode Automatique est arrêté.
Moniteur serveur
Voir: Moniteur serveur
Rocrail suivi des opérations
Ouvre un sous-menu pour choisir le niveau de suivi utilisateur du serveur Rocrail.
Propriétés du plan...
Change le Titre du plan de voie et notes pour le réseau en cours.
Environnement de travail de démonstration
Ouvre l'environnement de travail de démonstration, enregistré avec l'installation.
Ouvrir l'environnement de travail
Ouvre un Environnement de travail Rocrail
Environnements de travail récents
Les 10 derniers environnements de travail sont listés pour activation.
Exporter/Importer un environnement de travail
Exporter et importer des environnements de travail peut être utilisé comme une copie pour un nouvel ordinateur, ou comme une sauvegarde.
Exporter...
Exporte l'environnement de travail actif en cours avec tous ses sous-répertoires.
Le répertoire de sauvegarde est exclu.
Une fenêtre de dialogue de sélection de fichiers s'ouvre dans laquelle le répertoire de destination doit être sélectionné et, si nécessaire, nouvellement créé.
Note: Le répertoire du nouvel environnement de travail doit existé.
Importer...
Importe un environnement de travail et l'ouvre.
Une fenêtre de dialogue de sélection de fichiers s'ouvre dans laquelle le répertoire de l'environnement de travail devant être importé peut être sélectionné.
Nouveau, Ouvrir...
Pour respectivement créer ou ouvrir un plan des voies.
Voir: Créer / modifier un plan des voies
Note: Ces options sont seulement disponible si Rocview travaille "hors-ligne", c'est à dire n'est pas connecté à un serveur Rocrail.
Enregistrer
Sauvegarde le plan des voies actuel.
Truc: Le plan des voies est automatiquement sauvegardé lorsque l'on quitte Rocview et Rocrail.
Enregistrer sous...
Sauvegarde le plan des voies actuel sous un nom différent.
Note: Si le plan est sauvé sous un nom différent du plan courant, le chemin vers ce fichier doit être ajusté manuellement dans le fichier rocrail.ini ou dans le menuPropriétés Rocrail et le serveur doit être redémarré.
Sauvegarder le niveau comme...
- Attention: L'importation d'un niveau de plan fonctionne seulement dans l'Affichage "notebook" de Rocview!
Le niveau actif / visible du plan de voies peut être sauvegardé dans un fichier XML (nom niveau.xml). Une boîte de dialogue fichier s'ouvre avec le nom suggéré et l'emplacement qui peuvent être changés.
Note: Les noms de niveaux ne doivent pas contenir des caractères qui interfèrent avec les chemin des noms, comme "/", ".", etc.
Importer un niveau...
- Attention: L'importation d'un niveau de plan fonctionne seulement dans l'Affichage "notebook" de Rocview!
Une boîte de dialogue fichier s'ouvre pour sélectionner un fichier Plan XML pour importer un niveau.
Note: Pour prévenir de multiples plan de réseaux d'être mélangés avec le plan cible, les fichiers importés ne doivent pas contenir un plan de voie complet, mais seulement un niveau.
Pour l'importation de multiples plan de réseaux, ils doivent être stockés individuellement dans des fichiers séparés.
Étapes:
1. Ouvrir le plan de voies contenant le(s) niveau(x) désiré(s) dans Rocrail.
2. Sélectionner le niveau requis en cliquant sur l'onglet correspondant.
3. Sauvegarder le niveau en XML avec sauvegarder le niveau comme... . (Par exemple, nom du niveau.xml)
4. Créer un nouveau niveau pour chaque niveau devant être importé dans le plan cible. Voir: Ajouter un plan de voies
5. Sélectionner un niveau de destination (resté libre) et alors lui insérer le fichier du niveau désiré avec Importer un niveau....
Imprimer...
| Veuillez tenir compte des paramètres de l’environnement du PC avant d’imprimer. |
Imprimer le niveau sélectionné ou Plan Modulaire.
Cette fonction n'est pas disponible lorsqu'au moins un des deux modes AUI Disposition du plan et/ou Affichage AUI en cas d'écrans multiples sont activés.
Charger...
 Le plan courant sur le serveur ne sera pas sauvegardé après un chargement pour permettre de le mettre à jour. Le plan courant sur le serveur ne sera pas sauvegardé après un chargement pour permettre de le mettre à jour. |
Le serveur Rocrail sauve le fichier chargé avec le nom spécifié dans le fichier plan dans son répertoire de travail local.
Le nouveau plan sera utilisé après avoir été changé dans le l'onglet Général et le serveur redémarré.
Cette option devrait être utilisée uniquement par des utilisateurs avancés!
Cette option est seulement valable si Rocview est actuellement connecté à un serveur Rocrail.
Rapport...
Ouvre un sous-menu pour sélectionner les boîtes de dialogue de rapport pour les "Décodeurs Mobile" ou "Décodeurs accessoires" quels décodeurs et quelles adresses sont utilisés.
Dans les rapports, la fenêtre de dialogue des propriétés de l'objet peut être ouverte pour une entrée sélectionnée en utilisant le bouton Propriétés…(alternativement en double-cliquant sur l'entrée).
Dans le rapport de décodeur mobile, un objet sélectionné peut être ouvert avec le bouton RocPro… dans la fenêtre de dialogue RocPro.
Le contenu des rapports peut être sauvegardé comme un fichier CSV des objets en utilisant le bouton Export après avoir sélectionné le dossier désiré et le nom du fichier dans le gestionnaire de fichiers.
Les fichiers peuvent être ouverts avec l'application CSV standard. (LibreOffice, MS Office, Numbers, …)
Les listes générées ne sont pas ordonnées; Cela peut alors être fait avec l'application CSV standard.
Fermer Rocrail et quitter
Quitter Rocview et ensuite le serveur Rocrail.
Note: Cette option est seulement disponible si if Rocview est actuellement connecté à un serveur Rocrail et que le serveur ne fonctionne pas en Mode Console ou dans un Environnement de travail précédemment ouvert.
Quitter
Edition
Annuler...
La Fenêtre Annuler est seulement disponible si il y a des objets effacés dans le mode edition.
Trouver et remplacer...
La fenêtre de dialogue Trouver et Remplacer est disponible afin que les attributs communs, les champs de dialogue, puissent être modifiés en un seul clic.
Plan des voies
Mode exploitation
C'est le mode par défaut permettant de faire fonctionner les objets du plan comme les aiguillages, les signaux et ainsi de suite.
Dans ce mode, le plan des voies ne peut pas être modifié.
Éditer le plan
Le mode édition permet de modifier le plan des voies actuel.
Ceci va aussi activer la fenêtre Ajouter un élément.
| Dans ce mode certaines actions de la souris et du clavier sont cartographié différemment du mode Exploitation pour être capable d'éditer le plan. Certains menus contextuels sont également différents dans ce mode. |
Éditer le module
Mode d'édition pour les réseaux modulaires.
Seulement disponible si le Type de plan est positionné à plan modulaire.
Sélection rectangulaire
C'est la méthode de sélection classique en dessinant un rectangle avec la sourie.
Désactivez cette option activera la méthode de sélection courante.
Ajouter un élément
Ouvre la fenêtre "Ajouter un élément" pour l'ajout de nouveaux symboles sur le plan des voies par Glisser&Déposer.

- Dans la colonne de gauche une catégorie peut être sélectionnée.
- Les symboles sont mis à l'échelle du plan.
- L'apparence des symboles est dépendantes des Thème(s) sélectionnés.
- La catégorie accessoires comprends par défaut seulement les symboles pour les sorties, le texte et les passages à niveau.
Le thème Accessoires doit être ajouté sur l' Onglet Rocview SVG pour avoir également les Symboles de bâtiments. - Pour la catégorie Route, le Theme Route doit être ajouté dans l'Onglet Rocview SVG .
Ajouter un plan de voies
Ajoute un nouveau plan de voies avec un titre et le niveau désiré.
Supprimer le plan des voies
Cette fonction est seulement proposée dans le menu contextuel du plan des voies.
Seul le niveau du plan des voies en cours sera supprimé après une validation .
Propriétés du plan
Affiche les propriétés (nom et niveau du plan de voies) du plan de voies en cours.
Routeur...
Ouvre une fenêtre de dialogue pour sélectionner les options et démarrer les fonctions du routeur. Pour les détails voir: Les options du routeur.
Après avoir sélectionné les options et en cliquant sur la fonction désirée, le Routeur commence à traiter le plan de voies chargés.
- Note: Les copies d'écrans montrent le réglage par défaut des options, qui peut être changé pour la session en cours.
Checker...
Ouvre la fenêtre de dialogue pour sélectionner les options et le démarrage des fonctions pour le vérificateur (checker). Pour les détails voir: Options du vérificateur.
 |  |
| Fenêtre de dialogue du checker "Vérification approfondie du plan" | Fenêtre de dialogue du checker "Nettoyage approfondi du plan" |
La vérification standard du plan "Vérifier l'intégrité du plan…" ne nécessite pas de sélection d'options.
Après la sélection des options et en cliquant sur la fonction désirée, le Checker commence à traiter le plan de voies chargé.
- Note: Les copies d'écran montrent le réglage par défaut des options, qui peuvent être changées pour la session en cours.
Arborescence du plan
Ouvrir la boite de dialogue Plan tree.
Objets
Automatique
Mode Automatique
Active/désactive le mode automatique.
Emplacement de la gare d'attache
Avec l'action de la gare d'attache toutes les locomotives avec une Gare d'attache défini, et qui ne sont pas déjà à leur gare d'attache, recevront une commande pour aller à leur gare d'attache.
Le Finder peut être utilisé pour rechercher un chemin vers la gare d'attache.
Démarrer toutes les locomotives
Démarre toutes les locomotives disponibles, ou dépendant de la sélection de Démarrer tout selon le filtrage
Les locomotives en mode semi-automatique resteront dans ce mode, et attendront les commandes de vitesse.
Reprendre toutes les locomotives
Démarre toutes les locomotives arrêtée dans la session précédente.
Disponible dans le mode automatique.
Note: Cette option est seulement disponible si les locomotives sont arrêtées avec cette fonction: Arrêter toutes les locomotives
Simuler les détecteurs
Permet avec la souris de changer l'état d'un détecteur.
Ceci est proposé par défaut mais peut être désactivé pour éviter les accidents provoqués par un clic non désiré dans le mode automatique.
Activer les actions
Activer ou désactiver les actions de traitement et les scripts xml.
Arrêter toutes les locomotives
Signaler à toutes les locos en mouvement qu'elles doivent s'arrêter dans le bloc courant ou le prochain. Voir également: Reprendre toutes les locomotives (à partir d'une session précédente)
Disponible dans le mode automatique.
Cela n'a pas d'effet sur l'automatisation du transit.
Réinitialisation
| Réinitialisation Automatique Globale. |

Réinitialisation logiciel
Tous les objets actifs recevront un signal (logiciel) de réinitialisation, et les réservations actuelles de blocs seront préservées.
Disponible en mode automatique.
Réinitialiser tout
Tous les objets actif vont recevoir un signal (matériel) de réinitialisation ; les réservations de blocs seront également réinitialisées!
Disponible dans le mode automatique.
Contrôle
Activer la communication
Active/Désactive la communication du contrôleur. Bibliothèques supportées: (jusqu'ici)
- cbus
- ecos
- p50x (tamsmc, opendcc)
- virtual (ligne d'information seulement; Pas d'impact sur la fonctionnalité.)
- xpressnet
- BiDiB
Arrêt d'urgence
Ceci génère une commande d'arrêt d'urgence et coupe le mode automatique.
Si une centrale ne gère pas l'arrêt d'urgence, une commande d'extinction est générée.

Début de journée (SoD) >
Initialisation du terrain
Pour être certain que tous les aiguillages et signaux ont la bonne position, cette commande les bascule tous deux fois.
Tous les signaux définis recevront une commande avec le dernier état connu ou "Rouge" si aucun état n'est disponible.
Voir aussi: Options de ligne de commande et Mode Console
Avec "Initialisation du terrain" les compteurs suivants sont réinitialisés:
- compteur d'essieux
- compteur de détection
Interroger les détecteurs
Recherche l'état de tous les détecteurs.
Centrales supportées:
- CBUS
- LocoNet
- Xpressnet
- BiDiB
Interrogation des décodeurs
La description va arrivée …
Set reserved routes
En cas d'accidents ou si pendant le fonctionnement la tension de la voie se coupe, il peut être possible que toutes les commandes pour la réservation d'itinéraires ne se soient pas exécutées complètement.
Si nécessaire - par exemple après une restauration du fonctionnement - les commandes des itinéraires déjà réservés peuvent être répétées avec cette fonction.
Réinitialiser la centrale numérique
Centrale Numérique supportée:
- Tams MC command "x@@"
Sauver la position
Fixe tous les aiguillages non verrouillé dans leur position sauvegardée.
Normalement cela est fait dans le mode automatique, mais la méthode manuelle peut être utilisée comme position finale avant d'arrêter le système.
Cette commande peut également être utilisée pour vérifier si toutes les positions sauvegardées sont correctes.
Fin de journée (EoD)
Pour l'arrêt entièrement automatique et éteignez le système complet.
Après avoir sélectionné cet élément du menu un mot de passe est demandé pour éteindre le système car seulement les sudoers et les administrateurs sont autorisés à faire cela.
Si aucun mot de passe n'est fourni la mise hors tension est ignorée, et les clients ne sont pas informé.
Après que le serveur Rocrail est reçu cette commande EoD les étapes suivantes seront prises:
- Arrêter le mode automatique.
- Attendre que toutes les locomotives soient dans l'état inatif. Le Délai d'expiration EoD par défaut est de 60 secondes.
- Les clients recevront un évènement d'extinction et seront automatiquement fermé. (Si un mot de passe a été fourni.)
- Toutes les commandes numériques connectées reçoivent une commande d'arrêt avec éventuellement une demande d'extinction.
- Si un mot de passe est fourni un système de mise hors tension sera lancé. En cas de succès le PC va s'arrêter et s'éteindre.
Transmettre les identifiants courts
Certaines centrales acceptent les Identifiants courts pour l'utilisation des manette de commande.
Découvrir
Avec MBUS et l'ECoS toutes les informations des locomotives sont téléchargées de la Centrale de Commande à Rocrail. Sélectionnez de nouveau l'option et la session Découvrir sera terminée.
Horloge accélérée
Affiche une Horloge Accélérée redimensionnable.
MIC (Contrôle à la souris)
Poste de conduite
Contrôle d'aiguillage
Vérifier les itinéraires
Programmation
Marque-pages
Le menu liste les dix derniers marque-pages comme l'identifiant et le nom de l'onglet.

Le premier élément du menu ouvre la boite de dialogue editer les marque-pages .
Affichage
Effacer les messages
Efface tous les messages affichés dans les zones Serveur et Contrôleur.
Langue
Pour sélectionner la langue souhaitée de l'interface utilisateur. Après la sélection, une fenêtre demande à redémarrer Rocview.
Zoom
Fixe la taille d'affichage des objets du plan des voies.
Avec la fenêtre de Zoom, la taille sera modifiée à la volée en déplaçant le curseur ou en sélectionnant une valeur dans la liste déroulante:
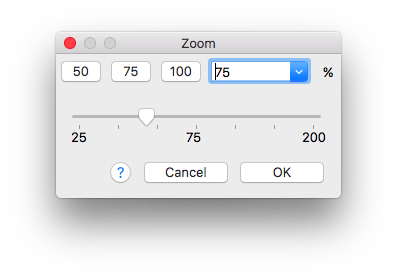
Si le curseur a le focus, la molette de la souris ou les touche de déplacement peuvent aussi être utilisées. (Windows & Linux)
Fenêtre des locomotives
Voir Plan des voies ci-dessous.
Widget de la loco
Active/Désactive l'objet graphique de la locomotive.
Plan des voies
Aussi bien le Fenêtre des locomotives (voir ci-dessus) que le plan des voies peuvent être cachés pour les besoins de Multiple instances Rocview.
Suivi des opérations
Montre/cache les zones d'écran contenant les messages du serveur et du contrôleur.
Désactiver cette option pour sauvegarder les ressources.
Classer les locos par adresse
Quand cette option est activée le tri est basé sur l'adresse du décodeur plutôt que sur l'identifiant "#__".
Filtre de vue des locomotives
Sélectionner les types de locomotives visibles.
Sélectionner les colonnes du tableau locomotive
(wxWidgets 3.02 ou supérieur.)
Sélectionner les colonnes visibles dans l'onglet Locomotives.

Les colonnes dans la liste de gauche sont désactivée dans l'onglet locomotive.
Menu bloc
Afficher les identifiants
Affiche les identifiants des objets sur le réseau.
Montrer les compteurs
Les compteurs de détecteur sont affichés au format: counter,carcount,wheelcount
Montrer les aiguillages bloqués
Mettre la couleur de fond des aiguillages en rouge si ils sont bloqués.
Voir Câblage des aiguillages
Show pending switches
Passer l'arrière-plan de l'aiguillage en rouge dans le cas où il est en attente.
Voir Câblage de l'aiguillage
Afficher la grille
Affiche la grille en fond de layout.
Info-Bulles
Active/Désactive les bulles d'informations
Plein écran
Active le mode plein écran.
Note: Sur Mac OSX le menu n'est plus accessible. Utiliser CMD+U pour basculer en mode écran normal.
Couleur de fond du plan
Ceci définit la couleur d'arrière-plan par défaut pour les panneaux qui n'ont pas leur propre jeu de couleurs d'arrière-plan. Les couleurs d'arrière-plan du panneau seront temporairement remplacées par celle-ci.
Après un démarrage de rocview restart la couleur d'arrière-plan du panneau sera utilisée si elle est définie, sinon la couleur d'arrière-plan par défaut est utilisée.
Pour changer définitivement la couleur d'un panneau le menu contextuel du panneau du plan de voie peut être utilisé.
Cascade
Seulement disponible en cas d' Affichage de plusieurs fenêtres et de système d'exploitation Windows.
Perspectives
Les éléments de menu suivants sont seulement disponible avec Vue d'ancrage (AUI).
Sauvegarder la perspective...
Le zoom et la rotation peuvent être sauvegardés pour les niveaux du plan de voies.
Une fenêtre de dialogue d'entrée pour le nom de la perspective est ouverte.
Perspectives >
Les perspectives sauvegardées sont proposés à la sélection dans le sous-menu.
défaut = La perspective utilisée lors de la fermeture de la précédente session Rocview; est automatiquement chargée au démarrage de Rocview.
Exporter la perspective... / Importer la perspective...
Exporter ou Importer les perspectives dans ou à partir de fichiers externes xml.
Afficher la légende
Cette option est activée par défaut.
La désactiver cache la barre de titre des fenêtres des plans de voies, par exemple pour arranger parfaitement les modules verticalement.

Aide
Guide...
Lance le navigateur internet standard et ouvre le manuel en ligne de Rocrail (ce wiki). Une connexion internet active est requise.
Forum...
Lance le navigateur internet standard et ouvre le forum des utilisateurs de Rocrail. Une connexion internet active est requise.
Traductions...
Lance le navigateur internet standard et ouvre le site web contenant les traductions de Rocrail. Une connexion internet active est requise ainsi qu'une souscription spécifique.
Clé de contribution...
Ouvre la fenêtre de dialogue de la clé de contribution , qui affiche également la période de validité de la clé de contribution.
Incident...
Crée tous les documents nécessaires pour signaler un incident. Voir: Créer un rapport d'incident.
Suivi des opérations...
Voir: Filtre de suivi
Ajouter une note...
Voir: Notes sur le serveur
Afficher les notes...
Lister toutes les notes dans la fenêtre de dialogue @Box.
@Box...
Voir: @Box
A propos de...
La fenêtre information avec la version de Rocview et le serveur connecté.
Ubuntu & les icônes de menu
Pour activer les icônes de menu, installer les "dconf-tools":
sudo apt-get install dconf-tools
Appeler dconf avec les paramètres suivant:
dconf write /org/gnome/desktop/interface/menus-have-icons true
| Testé avec Ubuntu 12.04 et 13.10. |